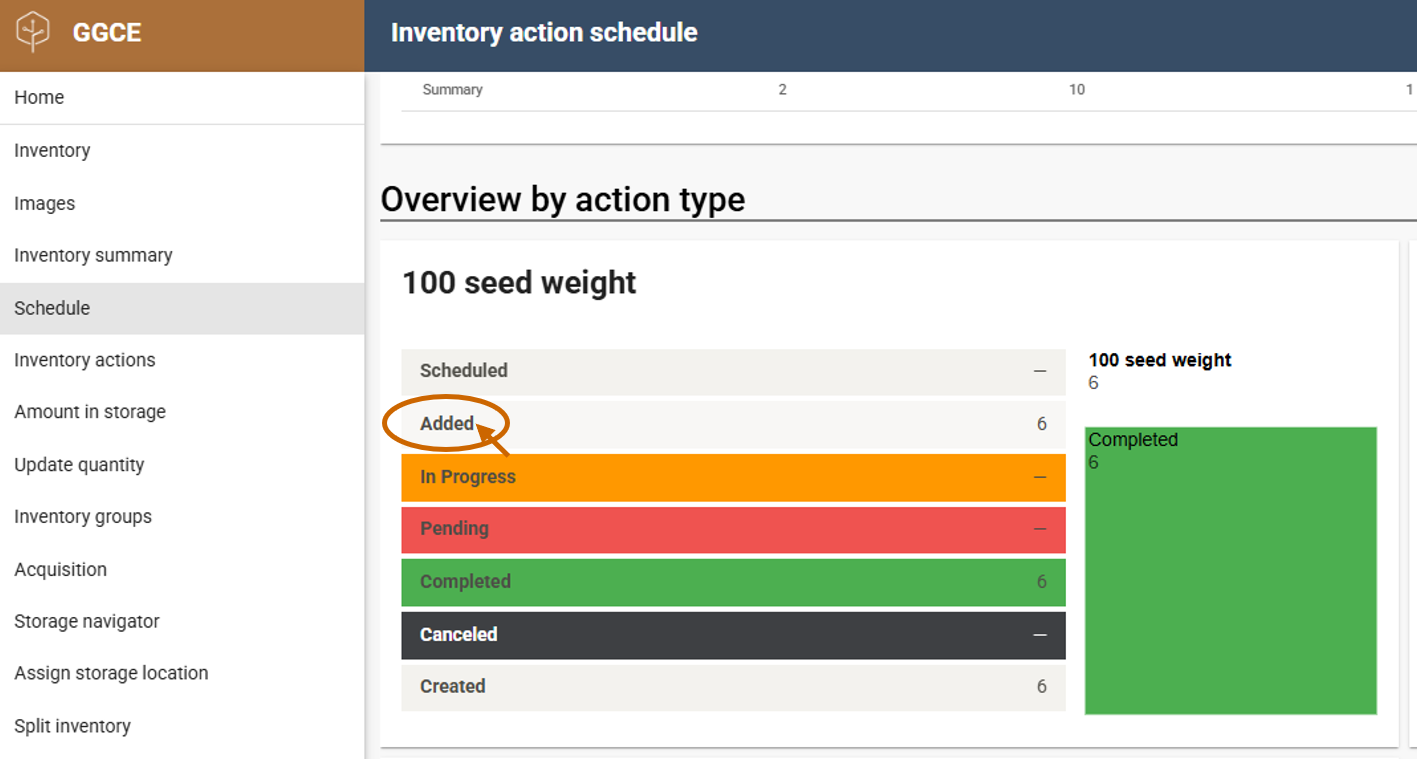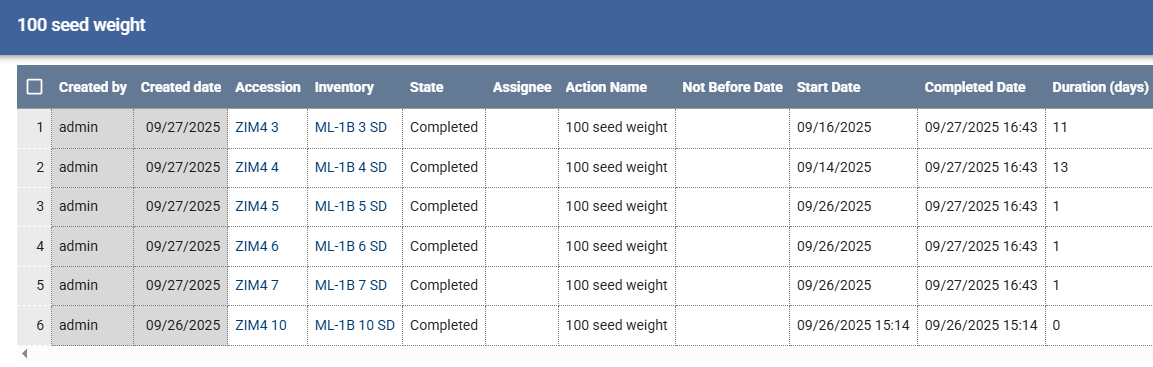Action schedule
Managing a genebank's germplasm inventory requires staff to systematically complete various essential tasks. The GGCE Inventory actions and Schedule features are tools that are used extensively to manage these daily tasks and operations.
The Schedule feature organizes and groups inventory actions to give you a quick picture of genebank activities occurring in a selected time period. Here is a partial view of an example inventory action schedule screen.

Adding and monitoring inventory actions
By leveraging the inventory action capabilities within GGCE, your genebank can efficiently schedule ongoing inventory tasks in an organized fashion. You can record these tasks and assign target dates to them. Recording and storing these actions in the database makes it possible to monitor tasks in progress and review completed actions performed in the past.
The GGCE database maintains a list of possible actions related to inventory items, which your GGCE administrator customizes to suit your genebank's needs. When recording an inventory action, you simply select the appropriate action from this curated list.
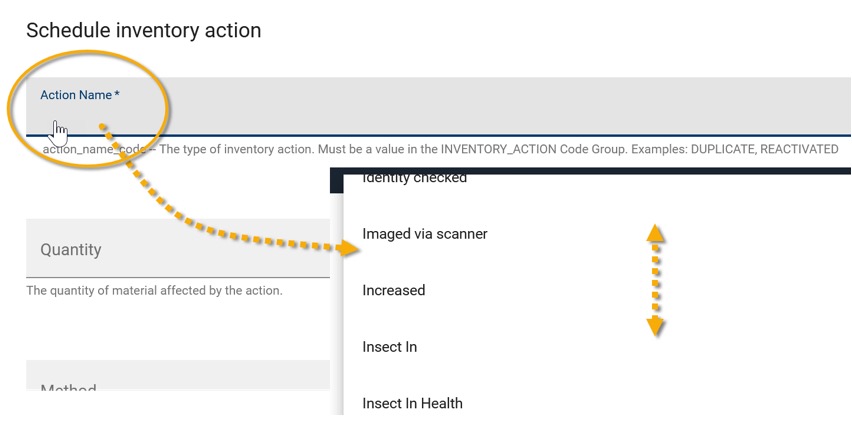
In GGCE, the first step in recording an action is to select the inventory item(s) to which the action will apply. The general steps in recording and using inventory actions are:
- Select the inventory item(s) from an inventory list.
- Open the action menu located at the bottom right of the list and click the Schedule inventory action option.
- Complete the Inventory Action form.
- List and review actions:
- using lists
- using GGCE's Schedule feature
- Edit or delete actions as needed.
Adding (scheduling) an inventory action
To add or schedule an inventory action, first select the relevant inventory items from the inventory items list and then roll the mouse over the action button at the bottom right. Click the Schedule inventory action option.
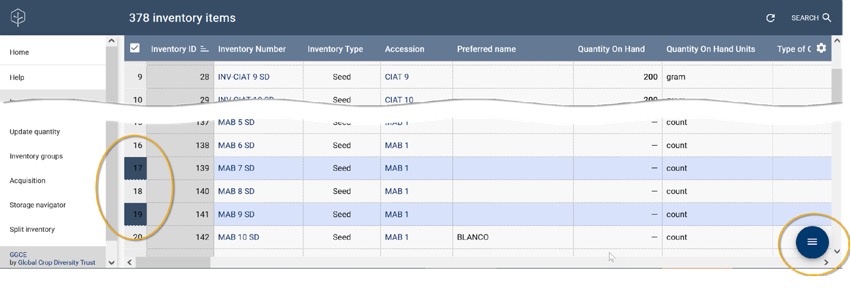
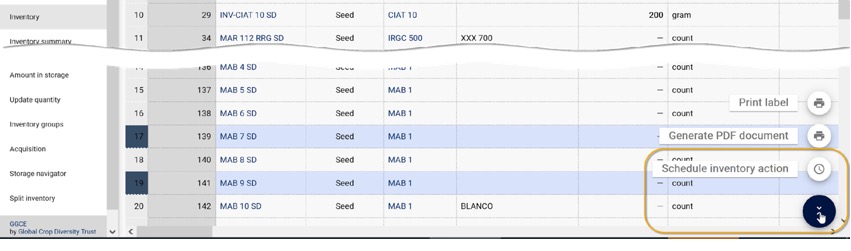
The Schedule inventory action form will appear, featuring fields that are useful in documenting an action. Each field has a description to guide accurate completion. Note that the Method and Action Cooperator fields use existing data from the database and will display available choices as you type.
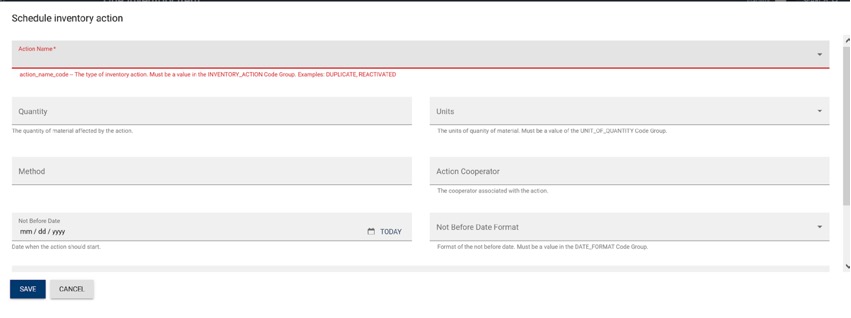
Listing inventory actions and their statuses
Several methods are available to determine which actions have been scheduled for inventory items:
- Display actions for one inventory item
- Display actions for multiple inventory items
- Use the Inventory menu's Schedule feature
Displaying, editing, and deleting actions for one specific inventory item
When viewing a single inventory record, selecting the Actions option on the banner lists all the actions associated with that particular inventory item.
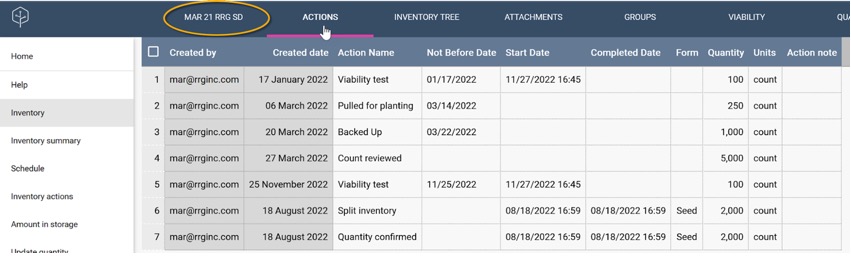
Actions can be edited or deleted individually by selecting the appropriate action item from the action list and then using the button at the lower right corner to select either Edit or Remove.
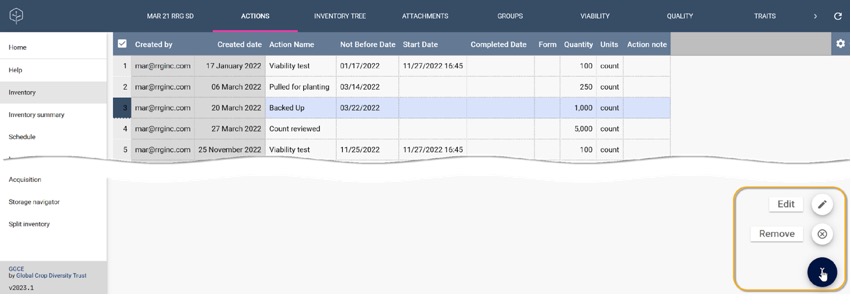
Displaying actions for multiple inventory items
With an inventory list displayed, select the Inventory actions option from the Inventory menu. Actions will be listed in the grid for the current list of inventory records. Notice in the image below the banner displays four action headings.
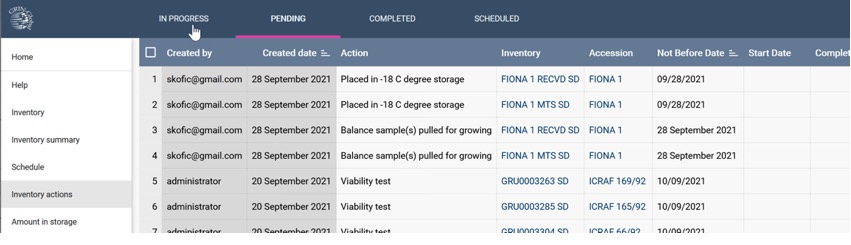
Use the banner tabs to select an option respective to the four possible states:
- In Progress – lists inventory item/action items that have started and have not yet finished
- Pending – lists actions that have not yet started, but with a Not Before Date prior to the current date
- Completed – lists actions that have been completed, with the Duration column indicating the number of days taken
- Scheduled – lists actions which have not been started, displaying the number of days remaining until these actions become pending in the Not Before Date column
Monitoring a schedule of actions
Use the Schedule option on the Inventory menu to display an overall view of genebank inventory actions. This feature displays metrics graphically, categorized by inventory action type and progress. Using the Schedule feature allows you to effectively manage tasks pertinent to your genebank inventory.

If you click the label in one of the action sections, a pop-up displaying the list of corresponding inventory items appears over the display list. Below, as an example, "Added" is selected. The second screen below shows the resulting display of items added to the "100 seed weight" task.