Navigating GGCE
GGCE is accessible from your phone, tablet, or computer using a browser. GGCE is compatible with most popular browsers including Chrome, Edge, Firefox, and Safari.
Information you will need
Determine the following information for the GGCE database that you will be using. In order to use your organization’s database, the administrator must first register your user credentials. You will need a username and password to log in, and you must know your organization’s GGCE server URL (for example, https://demo.ggce.genesys-pgr.org). Load the URL in a browser window to get started.
- Your genebank’s GGCE administrator is person who can help you with access and use of GGCE
- URL for your genebank’s GGCE
- Your login credentials (username and password)
After the GGCE home page displays, you may want to bookmark it for future reference. In many browsers, CTRL+D will create a bookmark.
Logging in
The Login screen will be similar to one of the following:
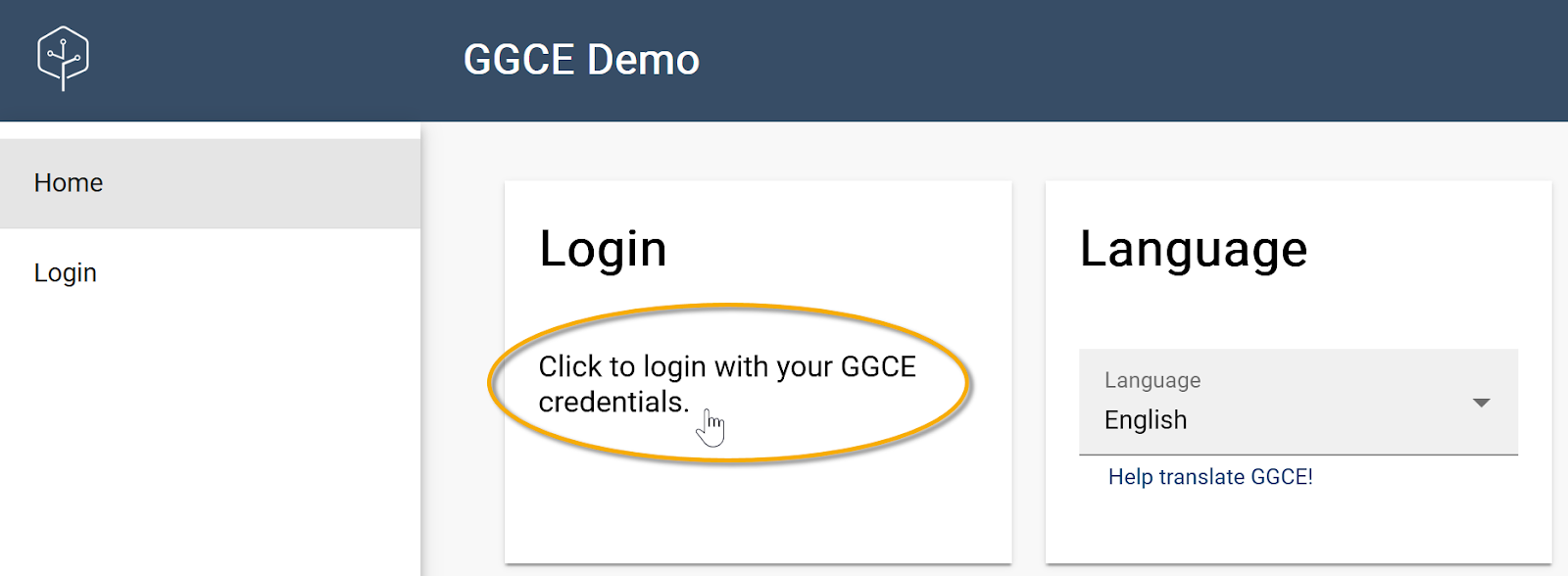
At the Sign in window, enter the Username and Password that were assigned to you; then click the Login button or press Enter.
Resetting your password
After your account has been created, you can change your password. Near the bottom of the Sign in window is a Forgot password link. Click the link to display the Reset password form. Enter your email address and then click the Send password reset link button.
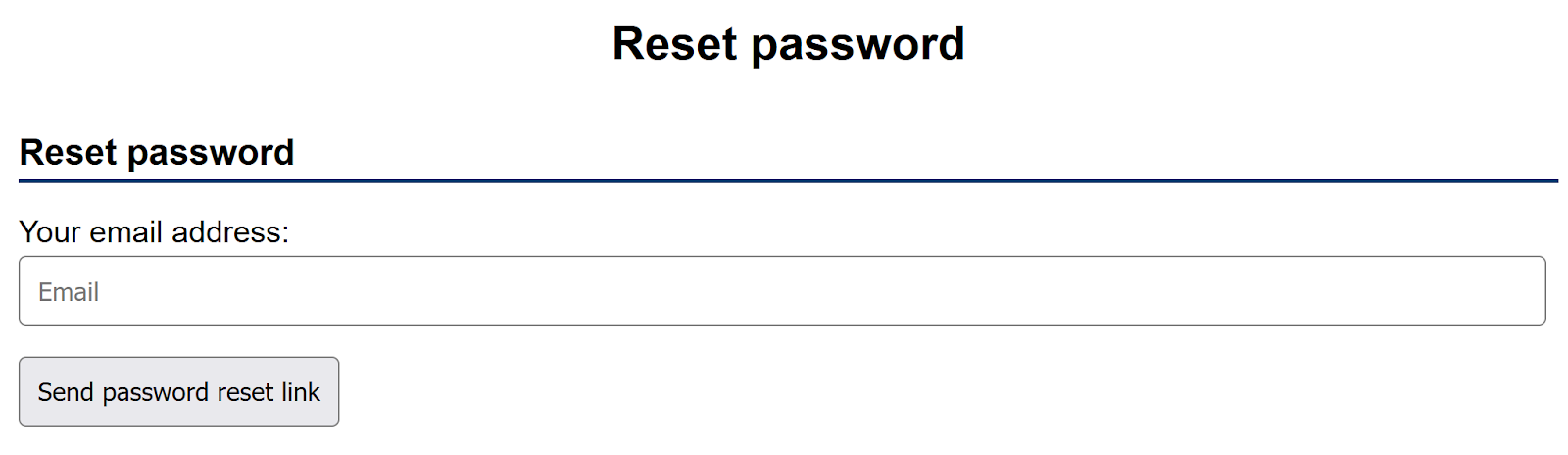
Using the Reset password function ensures that you still have access to the configured email account.
Password requirements
In the default configuration, a password requires a minimum of 8 characters with at least 1 uppercase letter, 1 lowercase letter, and 1 special character. These constraints are managed by your GGCE Administrator.
Logging out
On the left menu, click on the Logout option. If Logout isn’t visible, click on the menu’s Home link. Depending on your browser and your screen resolution, you may need to scroll down to display the Logout option.
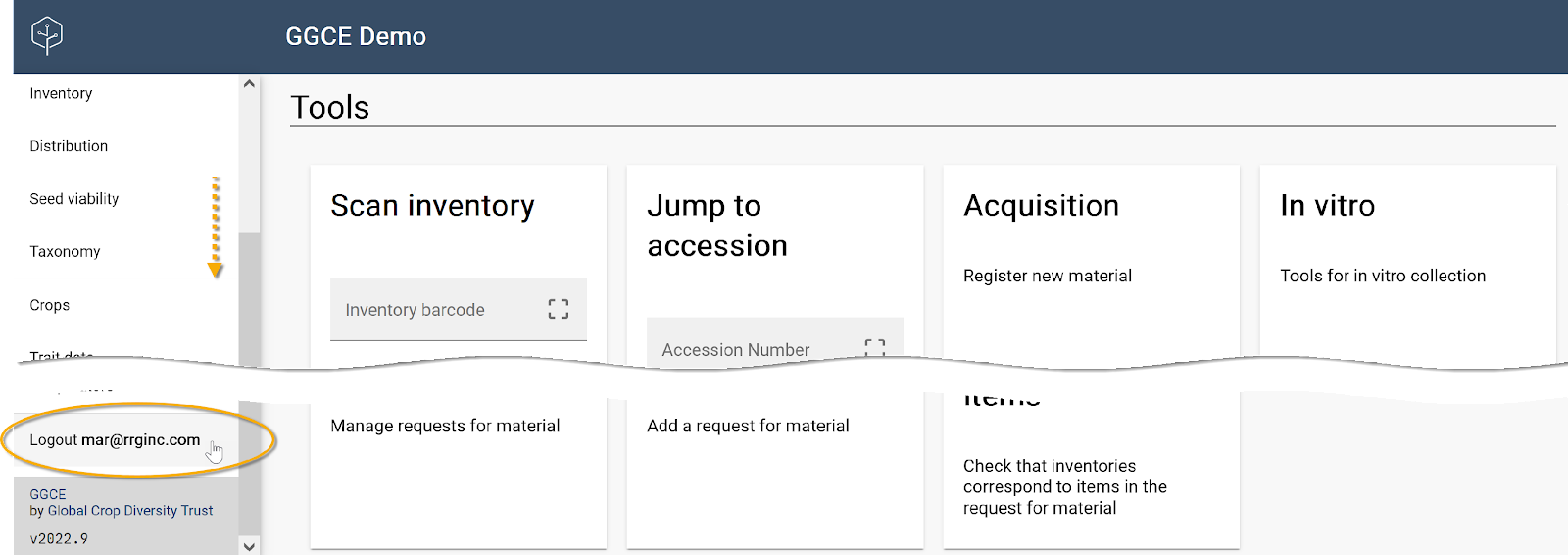
Language
At the initial GGCE screen, you can select the language of the user interface. Presently, GGCE has six languages from which to select. English is initially chosen but use the dropdown to select any of the languages listed.
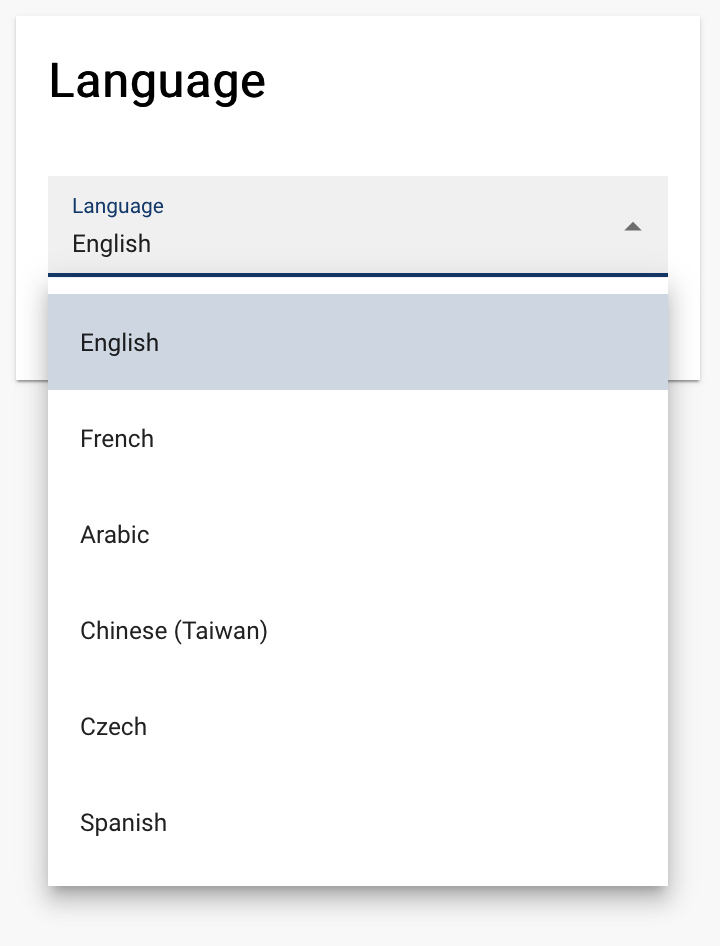
General interface notes
GGCE windows are divided into two distinct areas: a left menu and a right panel. Selecting a menu option determines what is displayed in the right panel – often a grid listing many items, but not always.
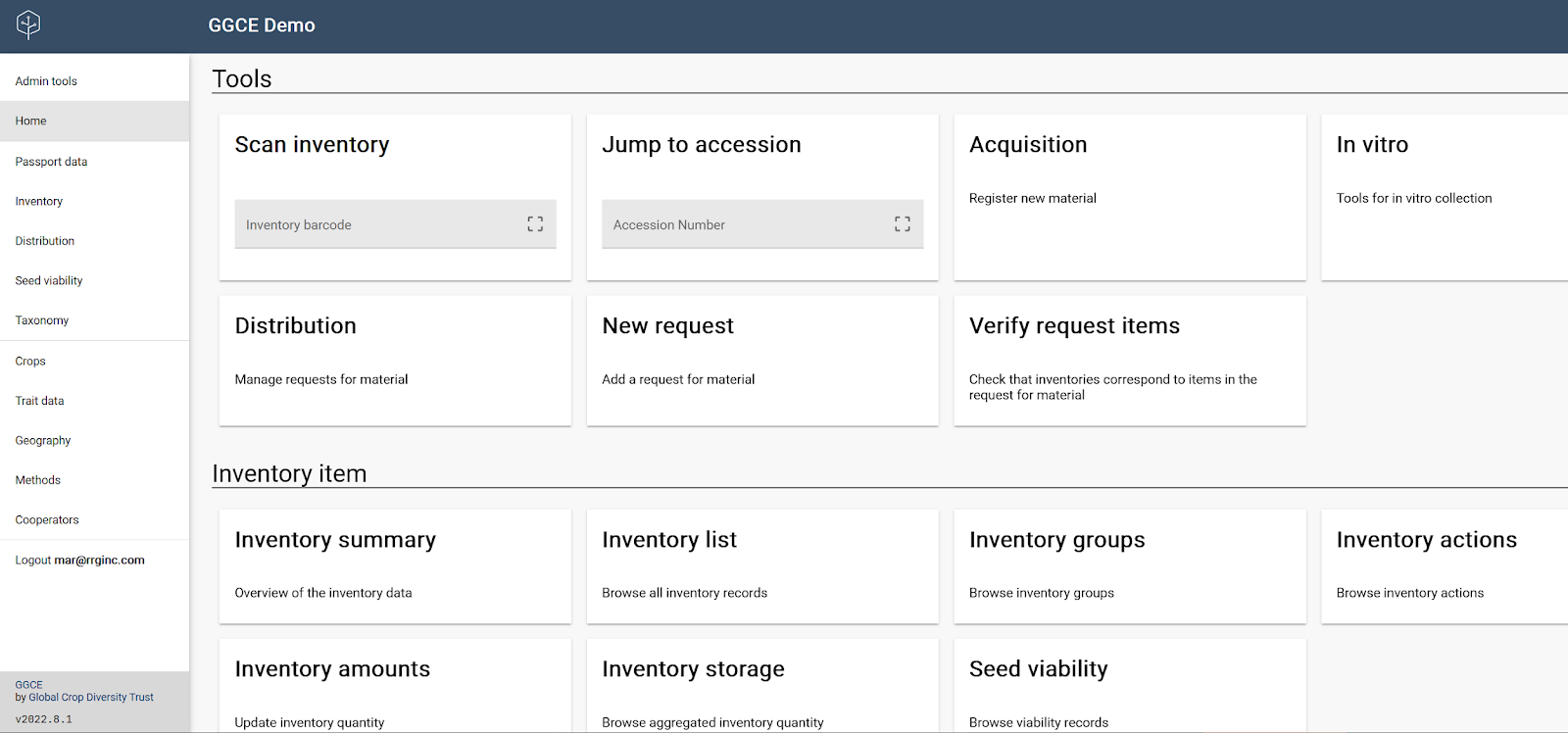
GGCE initially opens to a home page, displaying a main menu in the left panel and many buttons on the window’s right side. It may be necessary to scroll the window to display buttons related to the task you intend to undertake.
Note: Browser windows can be resized using a keyboard combination: CTRL and + will generally enlarge the font size and reduce the number of buttons displayed, whereas CTRL and - will reduce the font size and display more buttons.
Scroll to your desired task’s corresponding button on the landing page; click the button to proceed to the next screen or click on a link in the menu at the left.
Menu
The left menu makes it possible to quickly display a corresponding section in GGCE.
Not all users will see the same items in their menu. This is due to the way GGCE has been designed for different types of users. For example, the GGCE administrator will have permissions that not every user will have, so menu options will be displayed for the administrator that other users will not see.
More on navigating GGCE
📄️ Grids (tables/lists)
Customizing data grids
📄️ Using filters
Filtering data
📄️ Attachments
Uploading and downloading attachments
📄️ Barcodes
A bit about using barcodes without a scanner