Grids (tables/lists)
Here, Inventory has been selected on the menu at the left. Many inventory items are listed in a grid at the right.
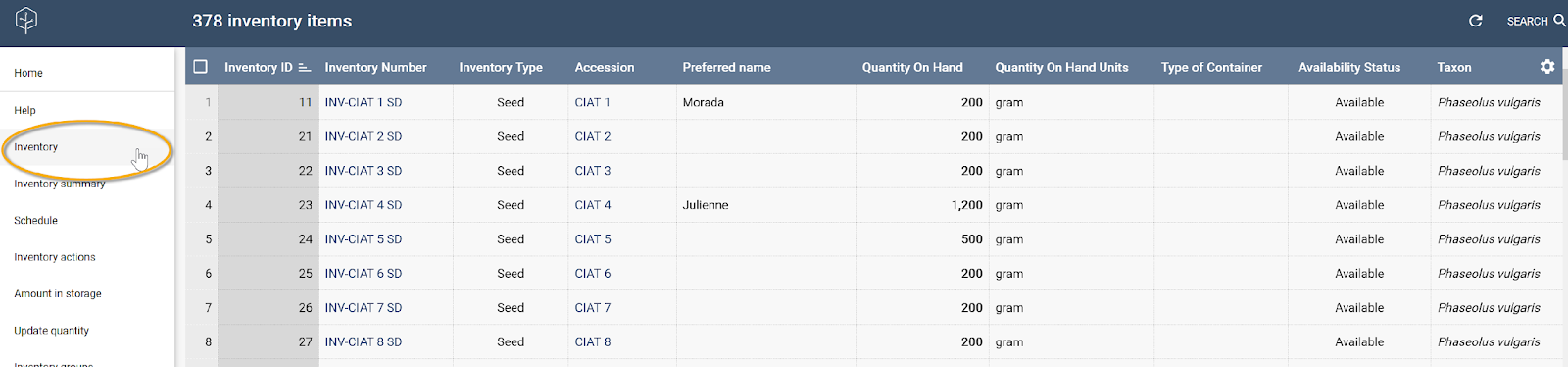
GGCE grids are generally lists of items (records). Each list displays data in columns; the example used here is Inventory. In most GGCE lists, many columns comprise the view. It is often necessary to use the window’s bottom scroll bar to scroll back and forth to view all of the columns. However, you have several ways to control the window’s display.
Grid gear icon
The grid window has a gear icon near the top right that enables some customization of the columns.

After clicking the gear icon, you can hide or show each column, wrap the table cell text, bold the text, or adjust the text alignment (left, center, or right).
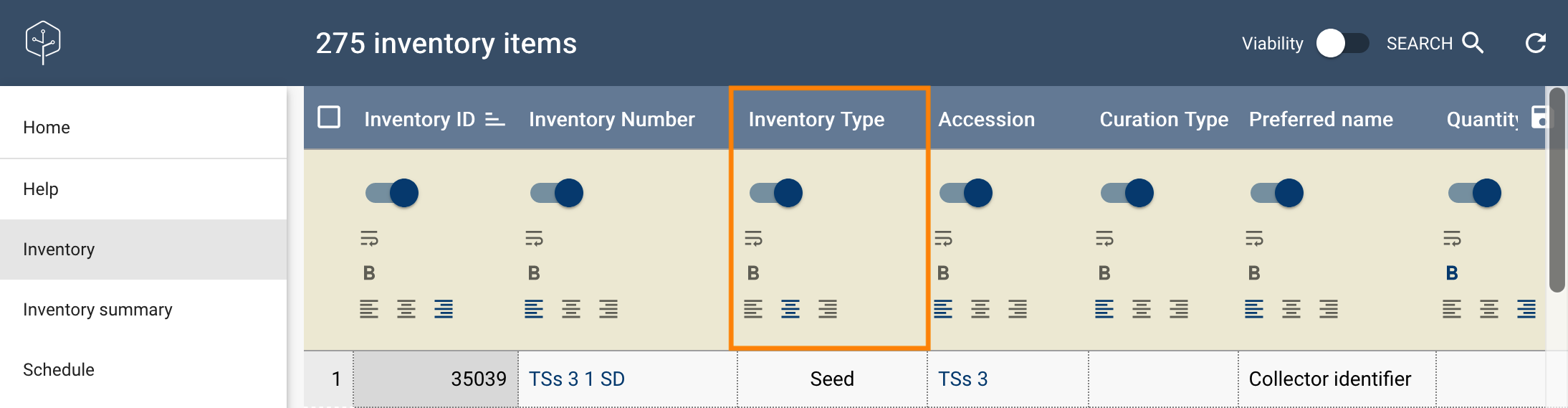
n the image below, (1) hides the column (the toggle switch is moved to the left); with (2) the heading and data will wrap around in the column, data will be displayed in bold, and the text will be centered; and with (3) the Save icon (where the Gear icon formerly was on the top right) when clicked, will save these settings for this grid.
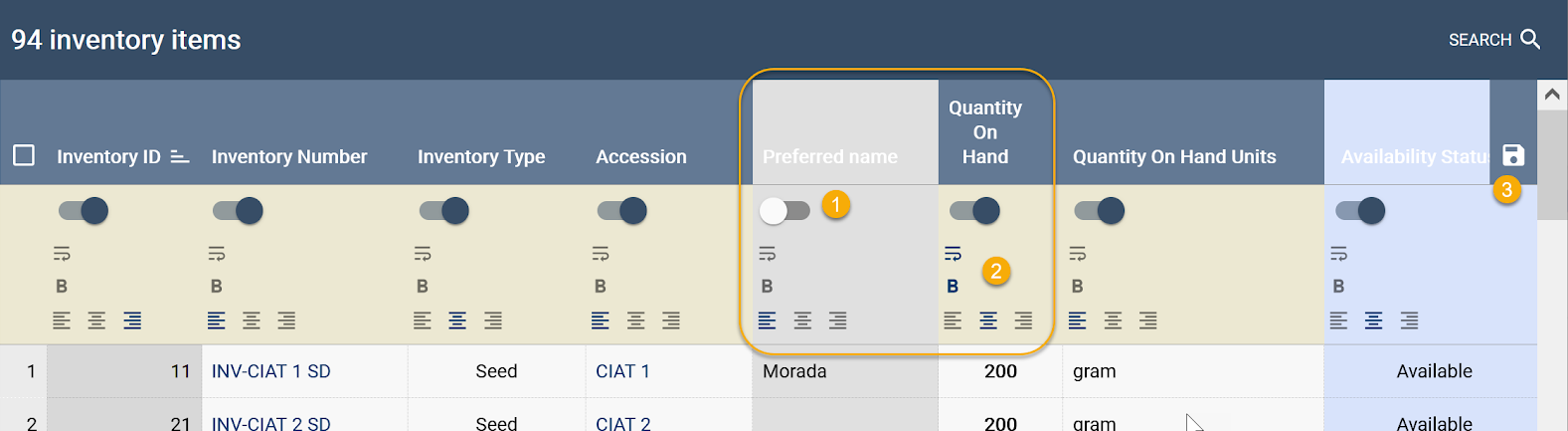
Resizing columns
You can manually adjust the widths of columns by clicking near the top of the column and then dragging the cursor left or right.
Rearranging the column order
To move a column to a different position, click on the heading and drag to the position desired before releasing.
Sorting records in the grid
A Sort icon can be clicked to switch the sorting from ascending to descending order. In the example below, the records are listed in descending order by the Inventory ID column.
Selecting rows in the grid
Each grid has a select checkbox at the top left. Use this to select all of the rows, or conversely, deselect all. You can also manually select one or more rows by clicking on the row numbers to the left of each row.
In the example below, after the items have been selected, the action button at the bottom right has changed into a menu or "hamburger" icon.
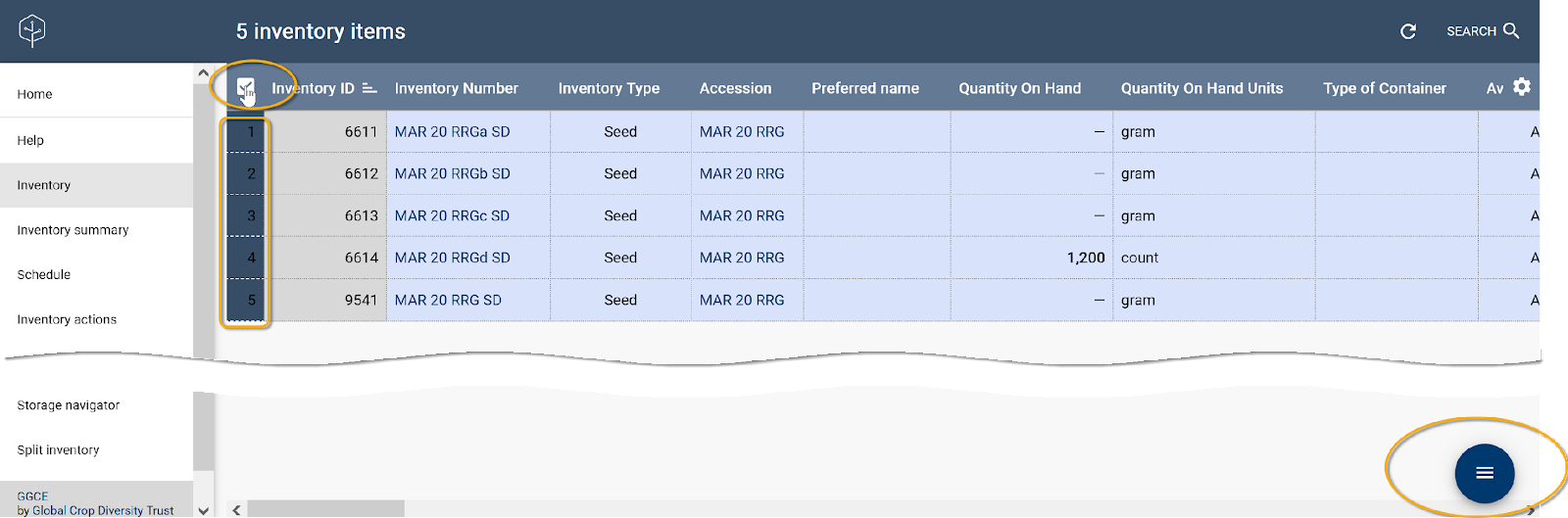
When you tap this button, different action options are listed. GGCE’s grids all typically behave this way: you select items in the grid, and then you can choose an action to apply, which will vary depending on the current grid.
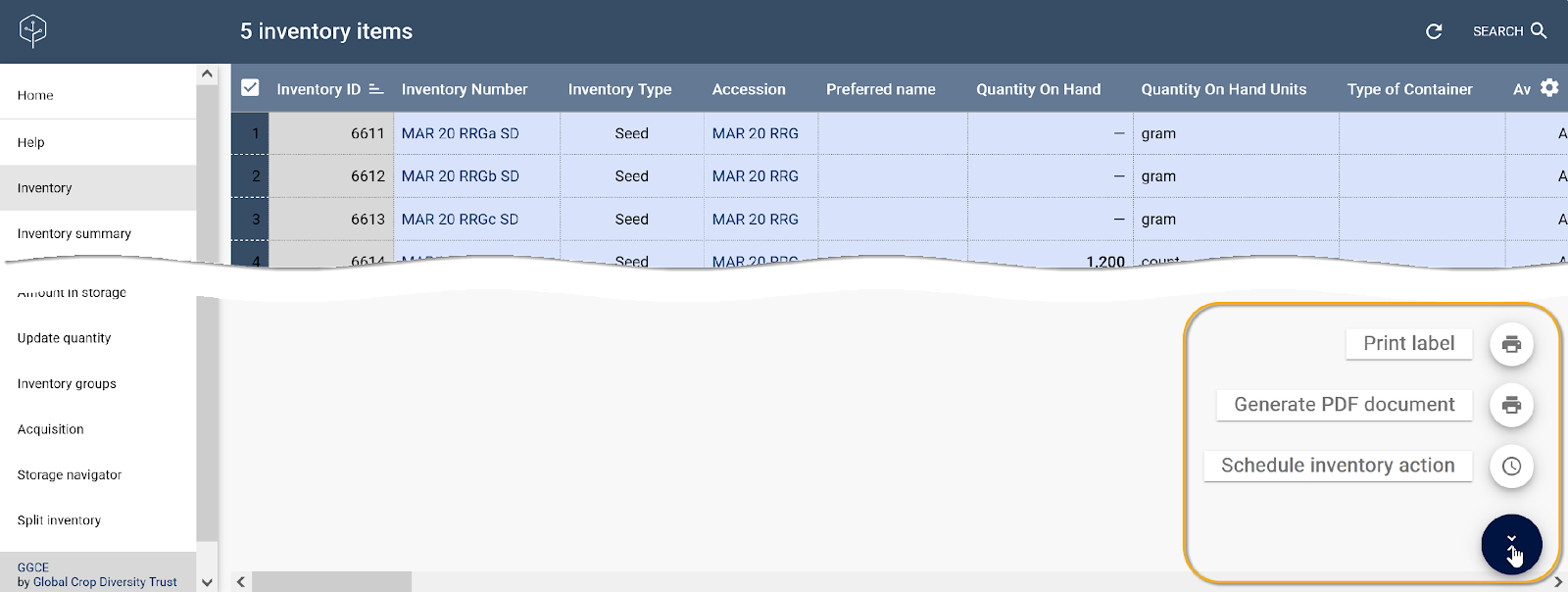
Opening a form for an existing record
When reviewing a list of items in a grid, links will be displayed in one or more of the columns. Regardless of which column the link is in, when you click on an item’s link, a related form will typically display for the item.
In the following example, an accession list is displayed. Clicking the accession number opens that accession’s related form, partially shown here.
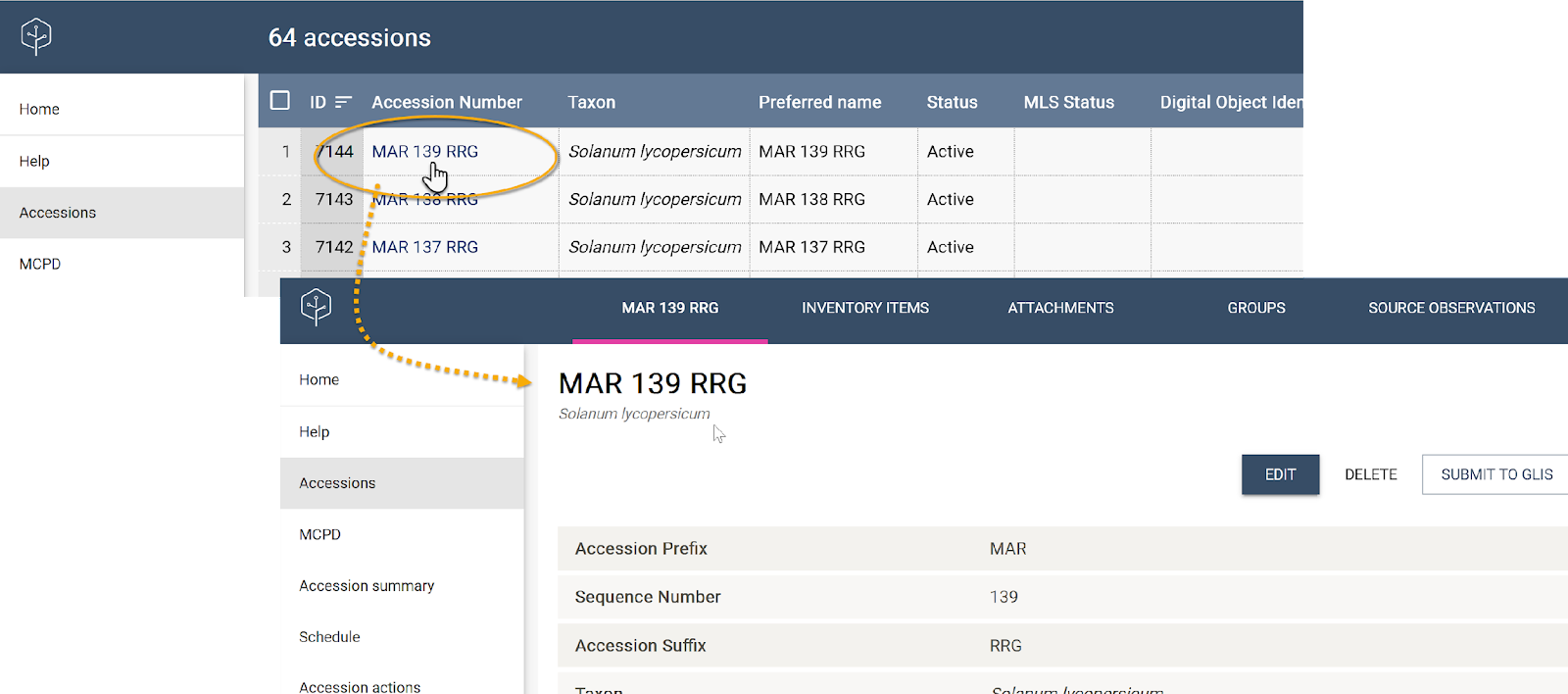
Note that the forms typically display clickable options in the top banner for the selected item, in this case the accession MAR 139 RRG. For example, shown here, the user could click on Inventory items to display this accession’s related inventory items.

Adding data
To add data to GGCE, whatever the type of item – accession, inventory item, passport data, or crop trait – you must be on the related screen where the data is displayed in a grid format.
From the heading in the example below, you can see that these are Inventory items. Typically, when the grid is displaying and no items are selected, a large Add button with a plus (+) icon will display in the screen’s lower right corner. Click on the button to initiate the adding of a new item.
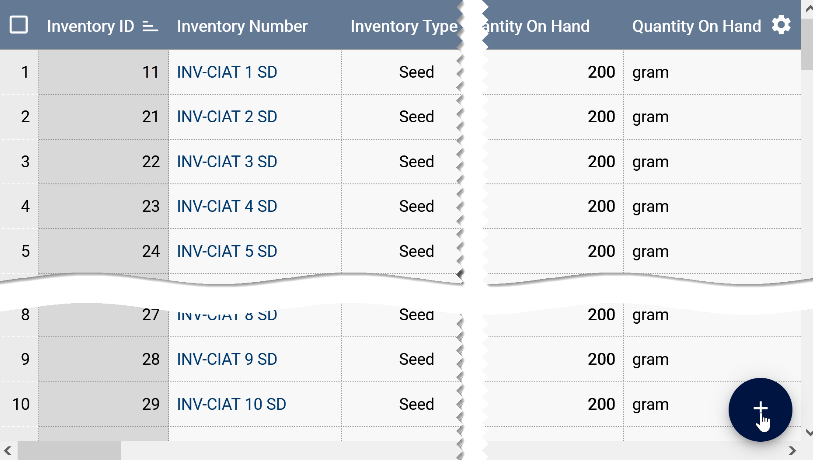
When the Add button is not visible
Some grids will display a "hamburger" button when no items are selected instead of the Add (plus icon) button. When you click on the "hamburger" button, a list of options will display above the button. The options are relevant to the current window, and you can proceed by choosing one of these.
GGCE forms
After clicking the Add button, a form displays in which you can proceed to add new data. GGCE forms have been designed to pull up existing data when appropriate. For example, when creating an inventory item, you must select an existing accession. When you start typing an accession number, a list pops up from which you can select an existing accession.
Forms cannot be saved unless all mandatory (required) fields are filled in. An asterisk (*) generally denotes each required field. When you are finished, click the Save button in the form’s lower right corner to save the data in the database and proceed.
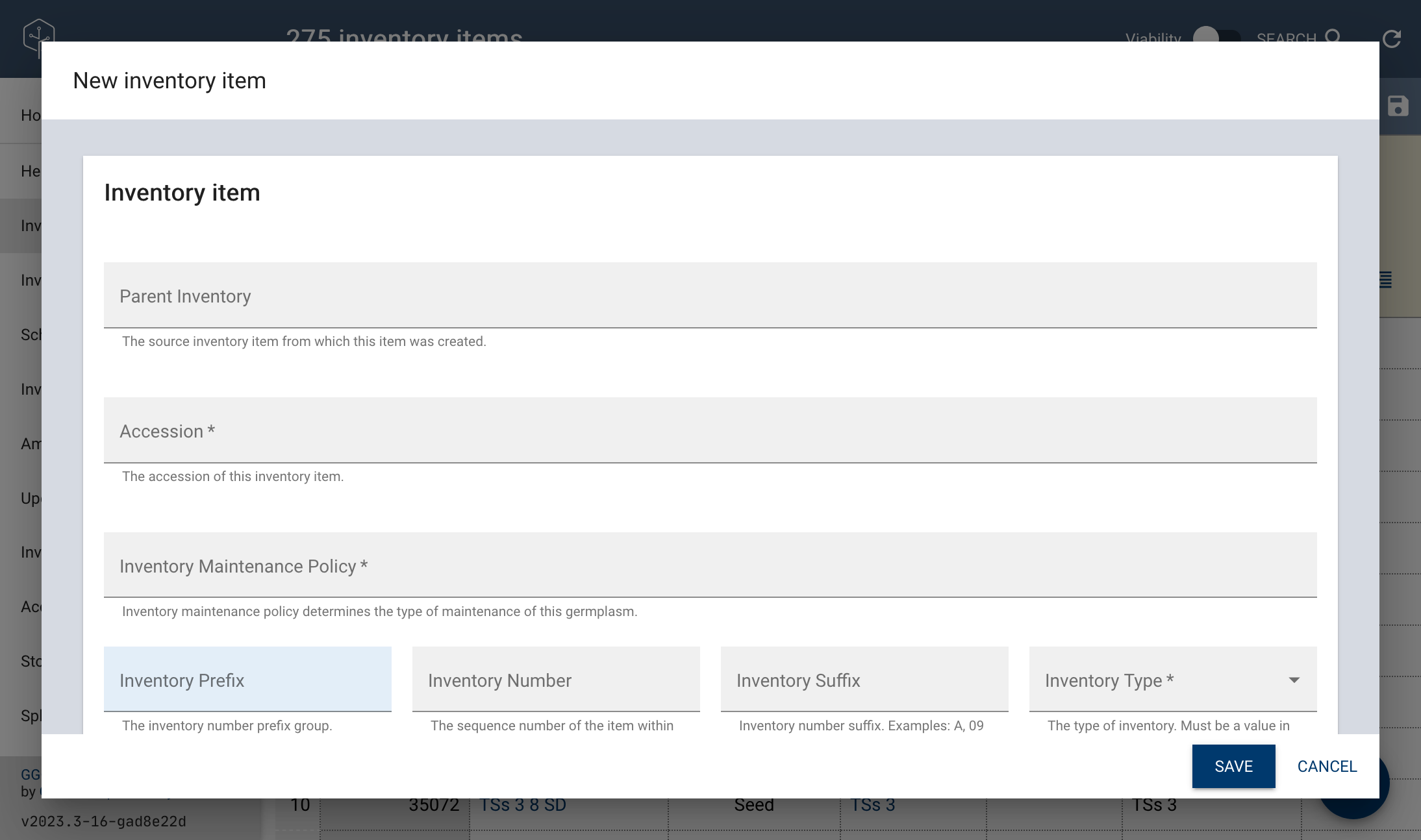
Switches on forms
Switches are commonly used in GGCE to indicate a specific condition that can either be a "Yes" (with the switch set to the right and brightly colored) or a "No" (to the left and grey). Almost always, the switch’s label is displayed as a question as shown below. To change the switch, click on the icon or the text.
Of the three sample switches shown below, the middle one is set to No – indicating this accession is not backed up.

Returning from a form to the grid
When in a form, to return to the grid, either click the Cancel button or click anywhere outside the form dialog. Alternatively, if the most recent screen was a list, the browser’s back button will take you back from the form to the list grid.
Deleting records
Data is saved in GGCE as records in the database’s tables. To delete a data record, you will need to first go to the appropriate menu option in the left pane. In this example, we’ll delete an accession record as an example. Find the desired record and click on its Accession Number field.
The record’s form will display. When you are certain this is the record to be deleted, click the Delete button.
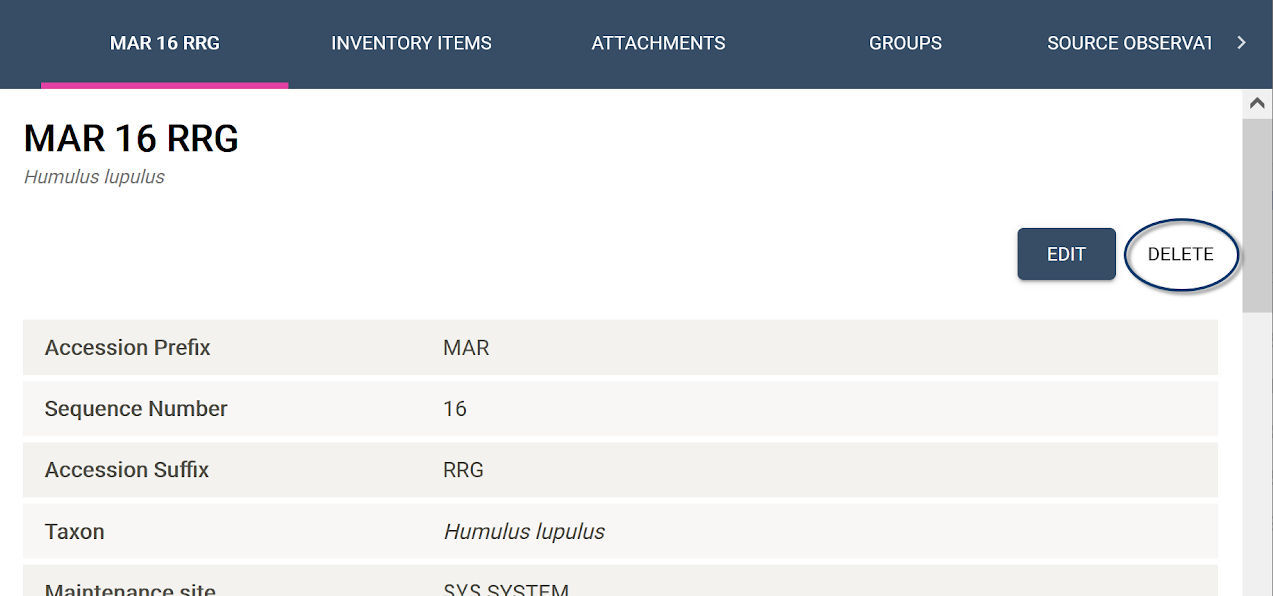
You will be prompted first before the deletion can occur. Once it is deleted, the record is no longer in the database! You cannot undo this action.
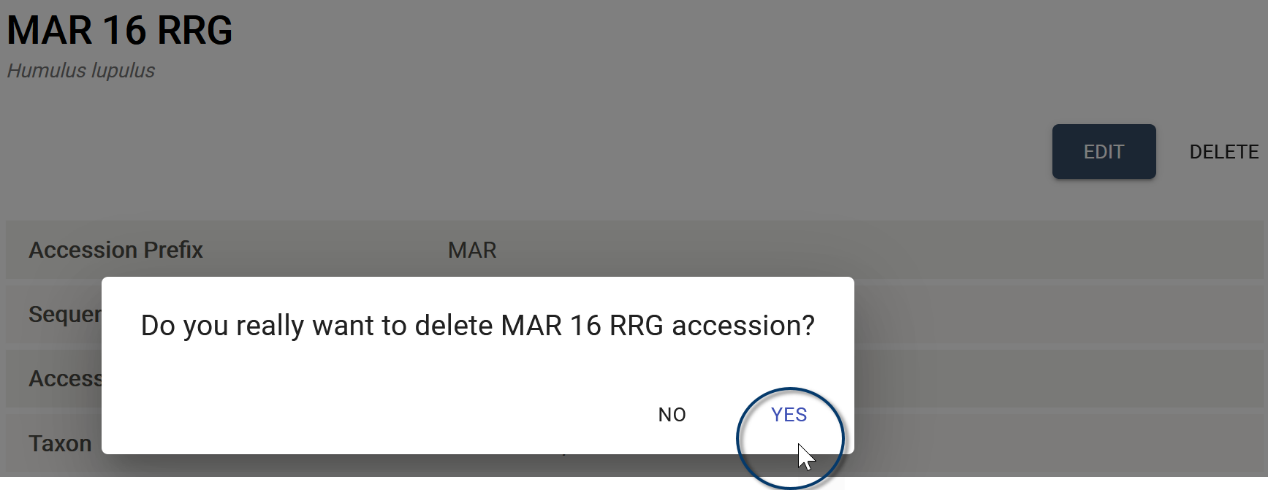
A record in the database that is related to other “child” records cannot be deleted unless the child records are deleted first.
Although the example above is an accession record, accession records are rarely deleted. Even if the germplasm will no longer be managed by your genebank, you should retain the record for reference. You can record an action “Archived” which will indicate that the accession was archived.