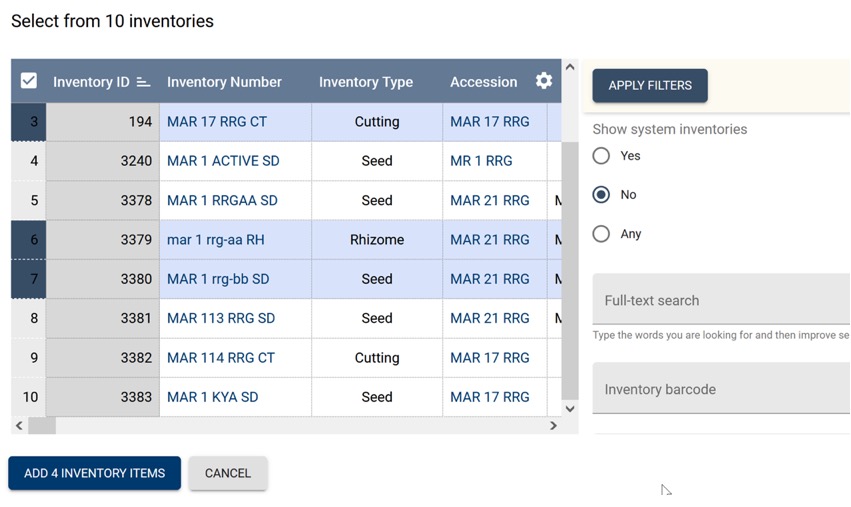Inventory groups
Inventories and accessions can be grouped into inventory groups. Users determine the purpose of their groups. A common use-case is to register collection subsets (e.g. core collections).
Think of grouping as a shortcut for later displaying a list of inventories or accessions for reviewing or processing. Usually the group has some commonality – maybe a specific donor, or perhaps the inventory samples were grown in a specific area that is being monitored. Frequently, groups are established to avoid the need to redo a search that was done previously. You may decide to keep a group permanently, or only as long as it is useful.
A point to raise here is that these are titled "inventory groups", yet accessions can also be included within a group. This is possible because every accession has its own system inventory record. When including an accession in a group, you include the accession's system inventory record, which points to the accession rather than a specific inventory item.
Any accession or inventory item can be included in more than one group.
Creating a new inventory group
An Inventory groups button is displayed in the main home window. A link to Inventory groups is also displayed when you have the Inventory menu open in the left pane.
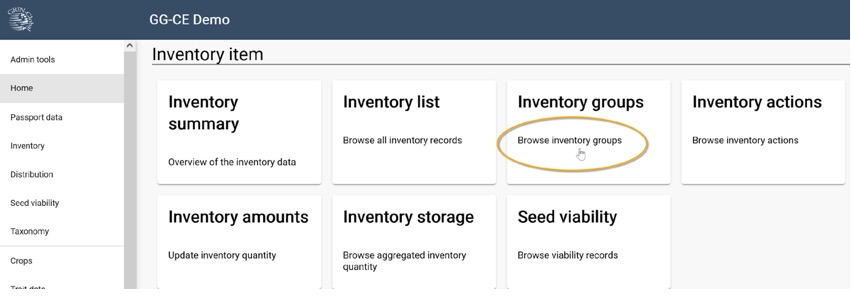
On selecting Inventory groups, you will see a grid listing the existing groups. To create a new group, click the Add (+) button at the bottom right.
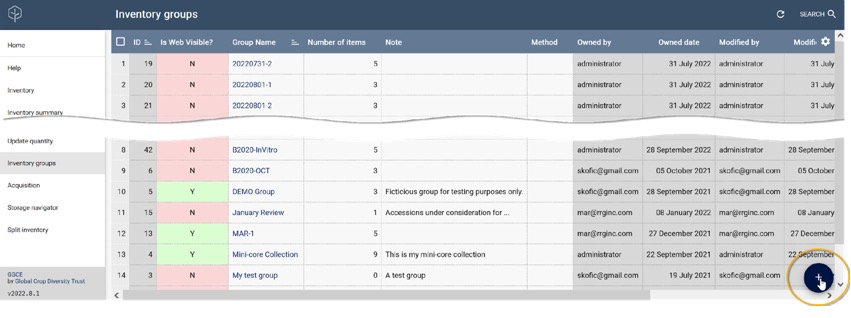
On the resulting Inventory group form, Only the Group Name field is required. One of the optional fields is Method; indicating a Method is particularly useful when you want to document the rationale for the group or to explain how it is being used. The Is Web Visible? switch has no effect (yet) in GGCE.
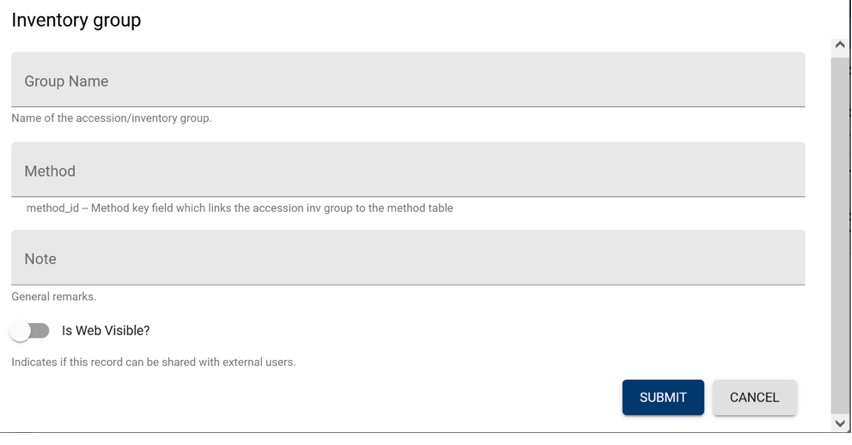
Adding items to an inventory group
Display the Inventory groups list from either the Home window or the Inventory window. Click on a group name.
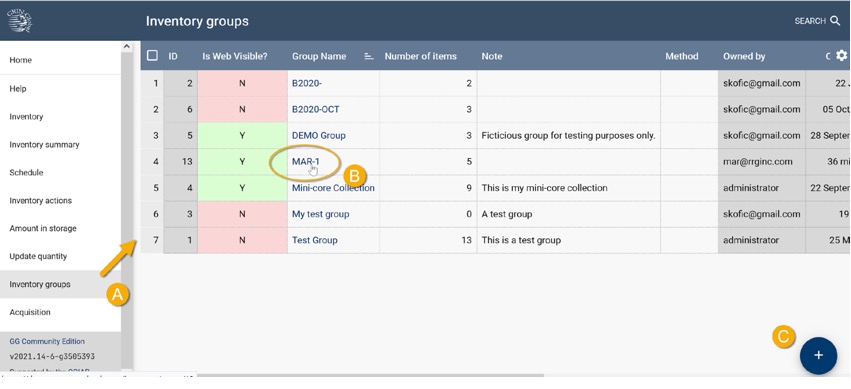
Click the Add (+) button and then indicate if you will be adding by inventory or by accession.
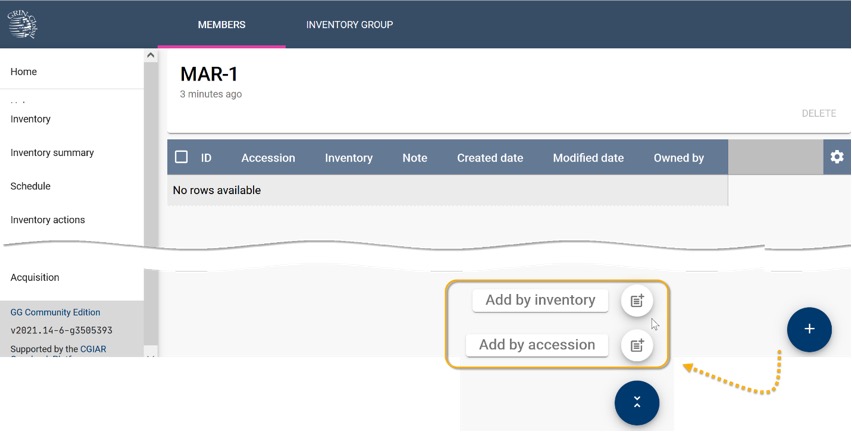
Whether you use inventories or accessions, the list that displays can be filtered to control what items are listed. You can then select individual items (or all), as desired.
After selecting items, click the Add # Inventory Items or Add # Accession Items button.