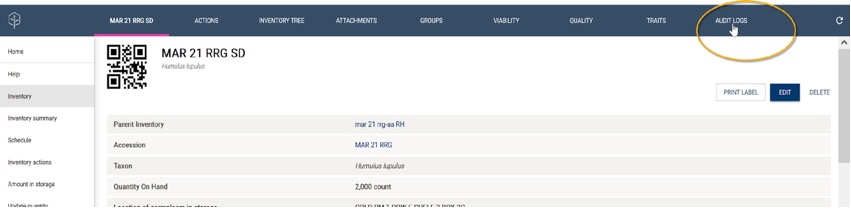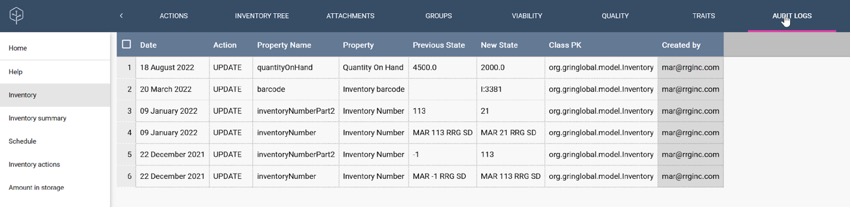Inventory details
When reviewing an inventory item's details, click any link in the banner to access other inventory-related data.
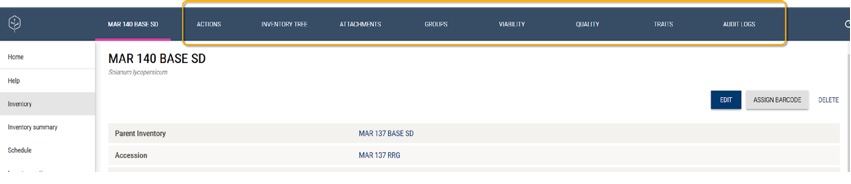
Actions
This tab lists all actions related to this inventory item and allows you to quickly schedule new actions or log a past activity.
Inventory Tree
When displaying a specific inventory record and selecting the inventory tree link, you can list the inventory for the same accession. A down arrow symbol indicates that the list can be expanded to determine the parentage of the inventory.
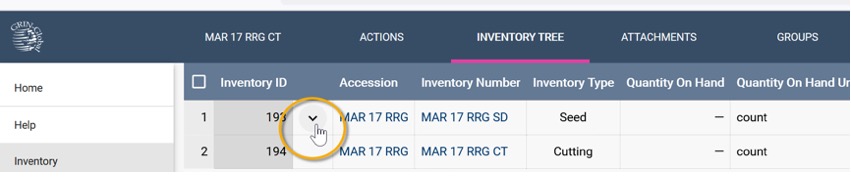
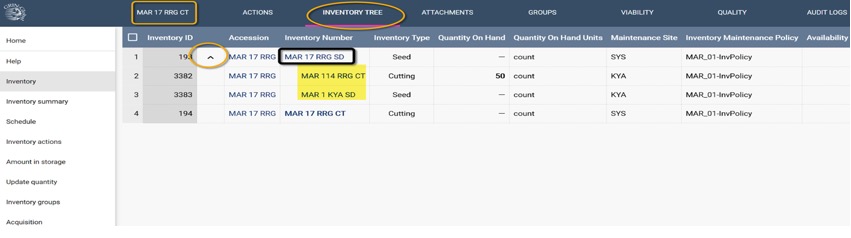
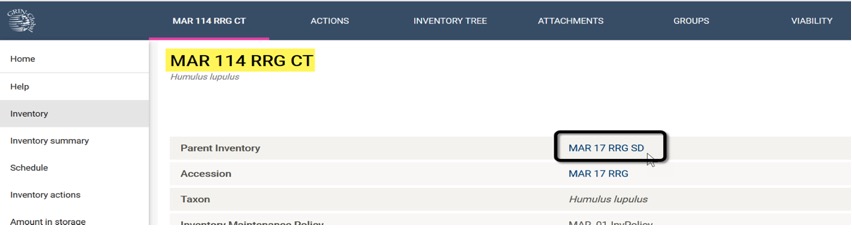
Attachments
The Attachments section is used to add and view documents and images related to the accession. You can store any files – photos, other images, PDFs, Word files, Excel files, etc. – in GGCE as attachments.
More on attachments in Attachments documentation.
Adding attachments
The Attachments option is available from two different windows: the Accessions details page and the Inventory details page. Attachments are always associated with an inventory record. If you attach a file via the accession window, it is attached to that accession's system inventory record. A system inventory record does not represent a physical lot, but rather is a means to connect data to the accession via an inventory record. Any data connected with a system inventory record is considered to be data that applies to the accession and not a specific inventory lot.
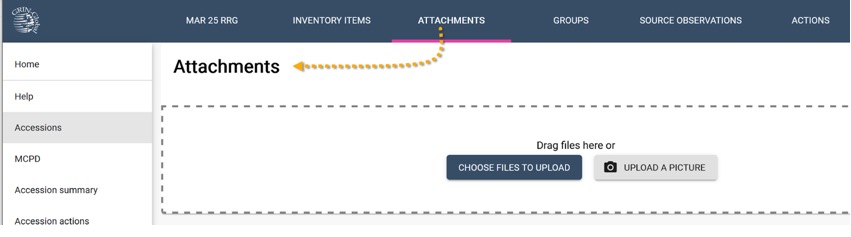
Attached images will display smaller "image thumbnails" in the attachment window. PDF and other document filetypes will be listed. These can be downloaded at will.
The Attachments window indicates several options for uploading files. You can click on either of the two buttons: Choose Files to Upload or Upload a Picture. The two buttons behave similarly, but when selecting files, the Upload a Picture filters for image files by default.
Use the CTRL or SHIFT keys as needed when selecting multiple files; click Open when ready to attach.
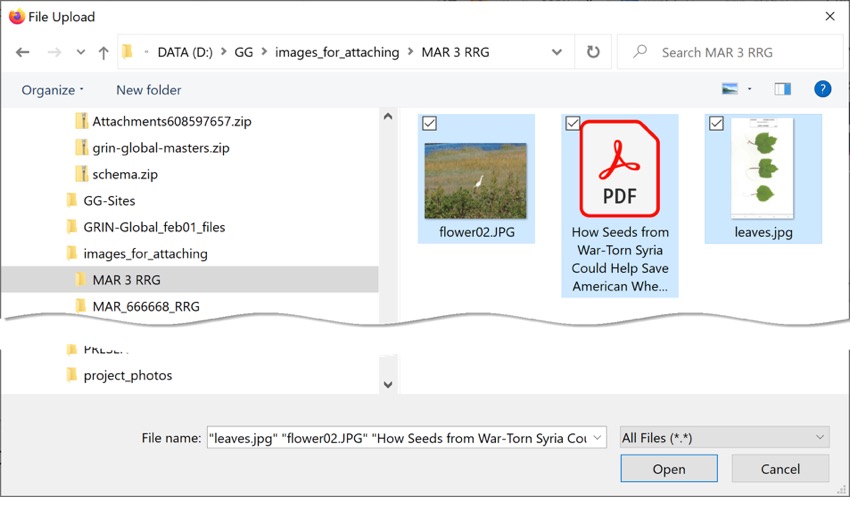
Alternatively, you can drag files to be attached directly from a Windows Explorer window to the highlighted area. You may find it easier to reduce the window sizes on your screen so that you can see both Windows Explorer and the Attachment window side by side.
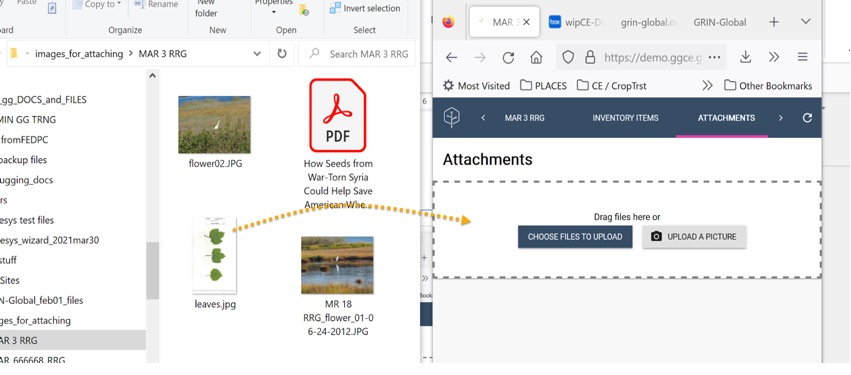
Removing attachments
Locate the request and click the Attachments button in the banner. In the Files (attachments) grid, select any attachment items that are to be removed; click the action button in the lower right and select Remove.
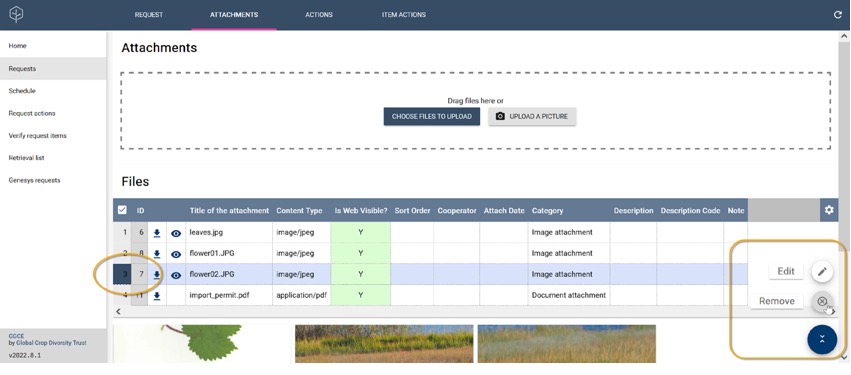
Editing the attachments
GGCE maintains some data about each attachment. By default, it fills in many of fields in the attachment's form, but you can always fill in additional fields and edit those that were initially filled.
First, locate the request; click the Attachments button in the banner. In the Files (attachments) grid, select one attachment item that is to be edited; click the action button in the lower right and select Edit. The form displays.
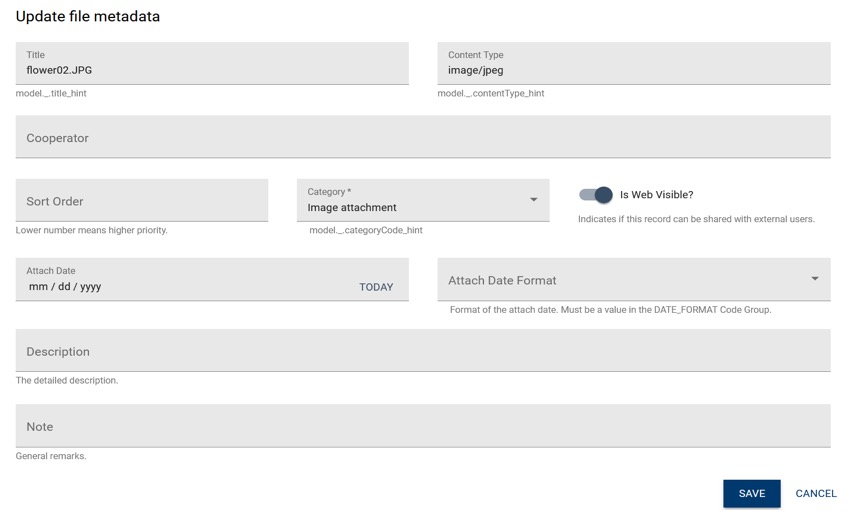
Viability
Inventory viability testing and recording procedures are described in a separate document.
Quality
Whenever pathogen or other quality tests are conducted, you should store the test data using the Add inventory quality status form. These results can either be individual test results or summary results from a group of tests.
Many of the fields use dropdowns, where the items in the dropdown list are codes. As with other dropdown fields, contact the administrator if a code needs editing or if a code needs to be added.
There are five dropdowns used by the Add inventory quality status form. These dropdowns use codes stored in the code groups maintained by your GGCE administrator.
- PATHOLOGY_TEST_TYPE
- PATHOLOGY_TEST
- GERMPLASM_FORM
- PATHOLOGY_TEST_RESULT
- PATHOLOGY_TEST_SCORE_TYPE
Two of these fields are required:
- Test Type (uses the PATHOLOGY_TEST_TYPE code group)
- Contaminant (uses the PATHOLOGY_TEST code group)
If any pathology-test related codes are not in the database, contact the administrator to include them.
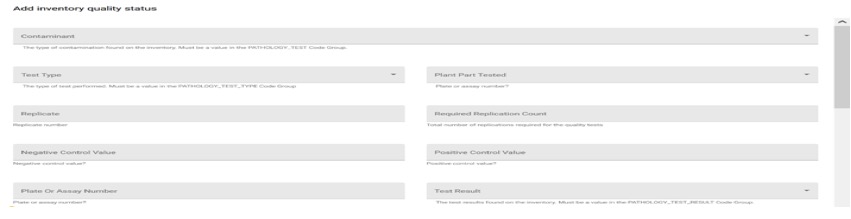
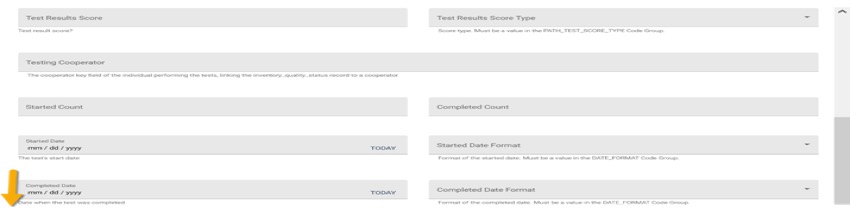
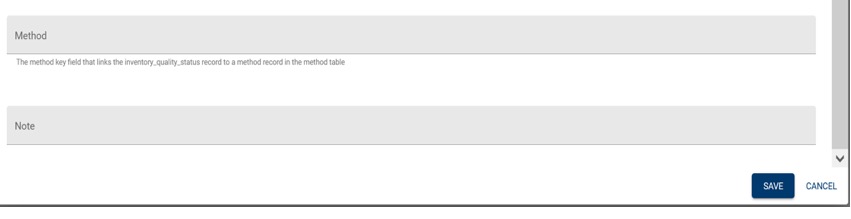
Traits
TBD
Audit Logs
When displaying an inventory item's details page, clicking the banner's Audit Logs link will display any database-level changes made to that inventory item's data, including which field was involved, the previous and the updated value, who made these changes, and the date when the change was made.