Label Printer app
Access to printers on mobile devices and from web applications is restricted by operating systems. GGCE Label Printer is a companion app for GGCE that runs natively on a user's device. It accepts print requests from GGCE and relays them to a label printer connected to the device.
Technicians using tablets within WiFi range will commonly print labels to a shared network printer. Field staff will carry a mobile printer, connected over Bluetooth. Desktops are connected to the network and can use printers connected to the computer via USB cable and printers on the network:
Supported printer types
| Printer type | Mobile | Desktop |
|---|---|---|
| Zebra printers on LAN | ✓ | ✓ |
| Bluetooth Low Energy (BTLE) | ✓ | — |
| Bluetooth Classic (e.g. Zebra P4T) | ✓ | — |
| System printers | — | ✓ |
Quick start
- Install the app.
- Open the application.
- In the menu “Label printers” register a new Printer by following the on-screen instructions.
- In the menu “Print queue” hit “Generate print job” and send it to one of your configured printers.
- A label will be printed with the message: Hello world!
Printing labels from GGCE:
- In the Print labels dialog, select the label template and hit Generate labels button.
- The Label Printer app will load and display a new print job, including the number of labels detected.
- Tap the the destination printer to send the print job to the printer.
- ... or save the job in “Print queue” for later
Installation instructions
Download the app for Windows, macOS and Android.
Mobile versions of the app are not yet available in Google Play Store or Apple App Store.
Once installed, the app will be automatically used to send labels from GGCE to your label printers.
Managing label printers
Label printers menu displays existing printer configurations and allows users to register additional printers, manage printer settings and remove printers from the app.
Adding a printer
- Tap “Add”
- Select the type of the connection to the printer (only the supported connection types are listed)
- Follow the on-screen instructions in the Printer configuration dialog
- Hit “Save”
Updating printer configuration
Tap the printer configuration and select “Modify configuration”.
Connecting to a printer
When adding or modifying printer configuration, only the types of printers supported by the platform (mobile/desktop) are enabled because of technical differences between mobiles and desktops.
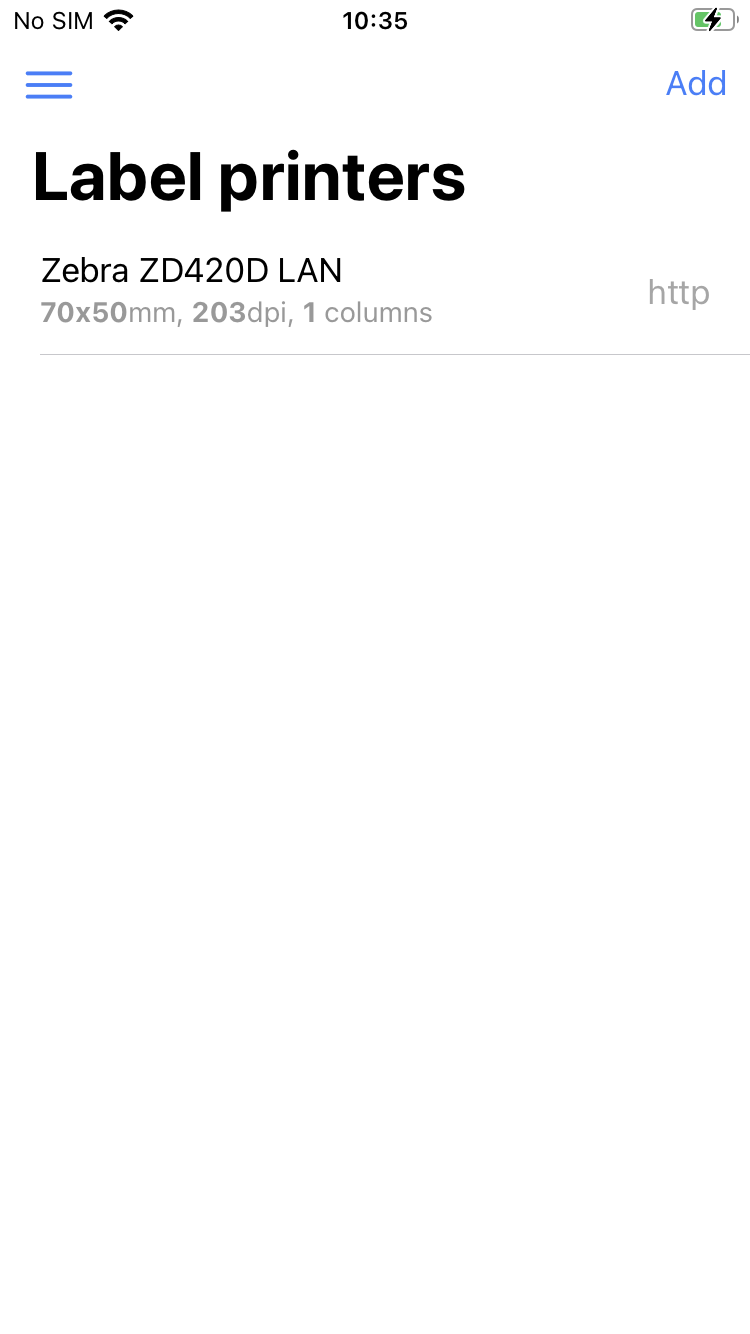
Bluetooth printers
Newer printers use Bluetooth 4+ (or Bluetooth Low-Energy, Bluetooth LE, BTLE) while older printers commonly use serial communication over Bluetooth Classic.
For classic devices you need to first pair your device with the printer and then select it from the list. The newer, low-energy connection is slightly more advanced and requires the user to select the correct “characteristic” to which data will be sent.
Zebra network printers
Zebra printers connected to LAN with ethernet cable or wireless can be reached by their IP address or DNS name.
- Host name of the printer can be the DNS name or IP address.
- Port for Zebra network printers is usually port 80.
System printers
USB and Network label printers can be registered on Windows, macOS and Linux by adding a new printer to the system. Feel free to use the Zebra printer driver when prompted by the operating system as this will also allow you to conveniently use label designer tools and print labels from other applications.
The Label Printer app will send raw ZPL data to the printer over the system print service.
Label configuration
In the Printer dialog you also specify the information about Label dimensions. Specifying label dimensions is not required for single-column printing, but it is still useful as it will help you choose the correct target printer during printing.
- Label width and height are the dimensions of one sticker and must be provided in millimeters.
- Number of labels per row allows you to specify how many columns of stickers are in one row.
If stickers are in several columns, then label width must be specified and you should measure the space between two stickers:
- Horizontal gap between labels helps to correctly position label content on the stickers in columns two and three.
Multiple columns of labels
The correct resolution of the printer head and label dimensions must be specified when the media has multiple columns of stickers. When the second column is printed too far to the right or left, and you are sure that label dimensions are correctly configured, then double check the printer resolution setting. Most smaller printers use 203 dots per inch (dpi) and the bigger printers use 304 dpi.
Printing from GGCE
Print label action in GGCE prompts the user to select the label template and specify the number of copies to print. Pressing Generate labels will then populate the selected template with data and prepare labels for printing. When labels are ready, GGCE will automatically open the Label Printer app on the device (from version 2022.9). A Send to printer button is also available to manually start the app.
The app will display the print job, including the number of labels detected and allow you to send the labels to one of the configured printers. Tap the the destination printer to send the labels to the printer or save the job in “Print queue” for later if the printer is currently not accessible. When sending labels to the printer fails, the print job will automatically be saved in the Print queue.
Using the Print queue
The Print queue contains saved print jobs and also allows for generating a new print job for testing. Tapping an existing job will open the Print dialog with the information about the selected job and printing.
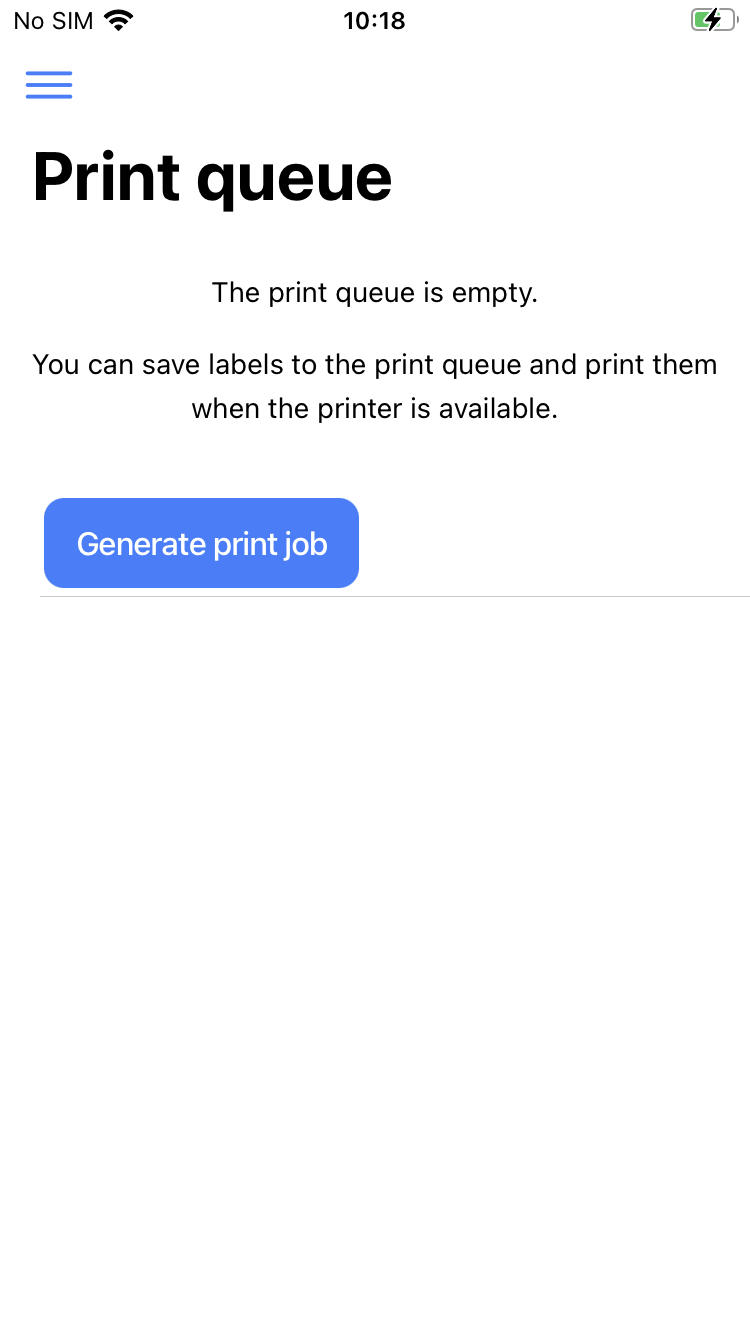
A print job can be removed in the Print dialog by clicking “Remove print job”.
Troubleshooting
Please make sure you are using the latest version of the Label Printer app. See Installation instructions.
Labels are not printed on Bluetooth LE
Select another Write characteristic in printer configuration. Check the printer manual Bluetooth section for the correct Write characteristic that accepts ZPL data.
Bluetooth LE printer not found
Check the printer manual Bluetooth section and send the information about the Bluetooth service and characteristic UUIDs to our GGCE Support.
Cannot connect to network printer or labels are not printed
This indicates that the host and port configuration of the Zebra printer is incorrect or not reachable. Determine the IP address of the printer by printing out the current printer settings and find the IP address. Make sure you can “ping��” the printer IP from a desktop.
Labels are not printed in multiple columns
Ensure that the ZPL label template contains a single pair of ^XA ^XZ instructions. One such pair represents one row of labels.
Incorrect number of labels detected in the print job
Same as above, ensure that there is a single pair of ^XA ^XZ instructions in the label template.