Seed viability
A genebank’s primary goal is to efficiently conserve the germplasm that it maintains. To do so, it is important to ensure samples are kept alive, so viability testing – also known as germination testing – is an ongoing, fundamental genebank task.
The challenge for genebanks is balancing their human resource constraints with the need to perform adequate testing of their inventory. Genebanks must prioritize which inventory items are to be tested and then systematically plan a practical schedule.
GGCE’s Schedule feature makes it possible for genebanks to review their testing plans for any specific date range, adjust their plans based on resource constraints, and ultimately proceed according to the schedule and follow through with the testing.
This document is not intended to elaborate on deciding when and how often tests should be done, but rather to document how you can use GGCE to manage viability testing at your genebank after the genebank has considered its testing capabilities and has decided on its testing objectives. GGCE’s seed viability functions can help your genebank schedule tests, monitor the progress of the individual tests, and ultimately record the test results.
Most viability testing recommendations suggest that an initial test should be conducted within 12 months of an accession being introduced into the genebank. After the initial test, each accession should be tested with an ongoing frequency of no less than every ten years. Five to ten years are typical intervals, depending on the species. Much has been written about this, including one CGIAR reference available here.
Viability rules
In GGCE, a viability rule indicates the conditions used in a germination test. When creating a new viability test, you will need to reference a relevant viability rule; therefore, you must create a viability rule before you create the test.
Most of the fields in viability rules are text fields, and rules are helpful in documenting the protocols that are followed. Your genebank can review the testing conditions that were followed for any viability test by reviewing the rule associated with the test.
Typically, for the same taxon, the same rule will be used. That does not mean that you cannot have more than one rule associated with a taxon. In some cases, some taxa may be tested in more than one way. Likewise, any one rule may be used for testing different taxa.
As your genebank uses GGCE over time, the need to create new rules will most likely diminish, as you will have a set of defined rules from which to select.
Note that new viability rules can be created as needed, so your genebank does not need to create them all at one time. Your genebank should develop a good naming convention for their rules so that they are easily recognized and are meaningful.
When creating a new viability test, one of the required items on the form is to select a viability rule – hence the need to create the rule before you create the test referencing the rule.
When your genebank decides to initiate a new testing protocol, rather than edit an existing rule, you should create a new rule. (Although if a rule has never been used by your genebank for any test, then it is safe to edit the rule.)
Viability tests and viability observations
In GGCE, a seed viability test contains the summary results for one test done at a certain time for one specific inventory item. This record will have its own unique ID number and barcode. For discussion purposes, let’s use 75 as a test ID number.
In a typical viability test, the seeds will typically be divided into two replicates. Each replicate will be observed – the seeds are counted as normal, dead, etc. The counts are done at two specific time intervals, depending on the testing protocol – for example, 7 and 14 days after the test was started. When recording an observation, in the case of test number 75, the two replicates will use 75.1 and 75.2 as their observation numbers. The replicates will both be reviewed and the seeds counted twice. On day 7 this will be the first count, and on day 14 the second count. In this example, GGCE will record four observations: two replicates, two counts each.
Ultimately, when the test is completed, the summary of the observations are aggregated and the final viability percentage is calculated for that inventory item for that specific test. Over time, GGCE can store multiple test results for the same inventory item. Obviously, this is very helpful, as your genebank can determine how the seeds’ viability changes with time.
If your genebank has been using GRIN-Global and converts your data to GGCE, you should be aware as administrator that GRIN-Global has two similarly named viability tables. For whatever reason, your genebank may not have stored observation data in the inventory_viability_data table, but instead only used the inventory_viability table, which does not store the individual observations made for each replicate and count. This latter table contains only summary data such as the final viability percentage score for the overall test.
Seed viability menu
The menu and options for viability testing can be accessed by selecting Seed viability on the main menu or selecting the Seed viability button.
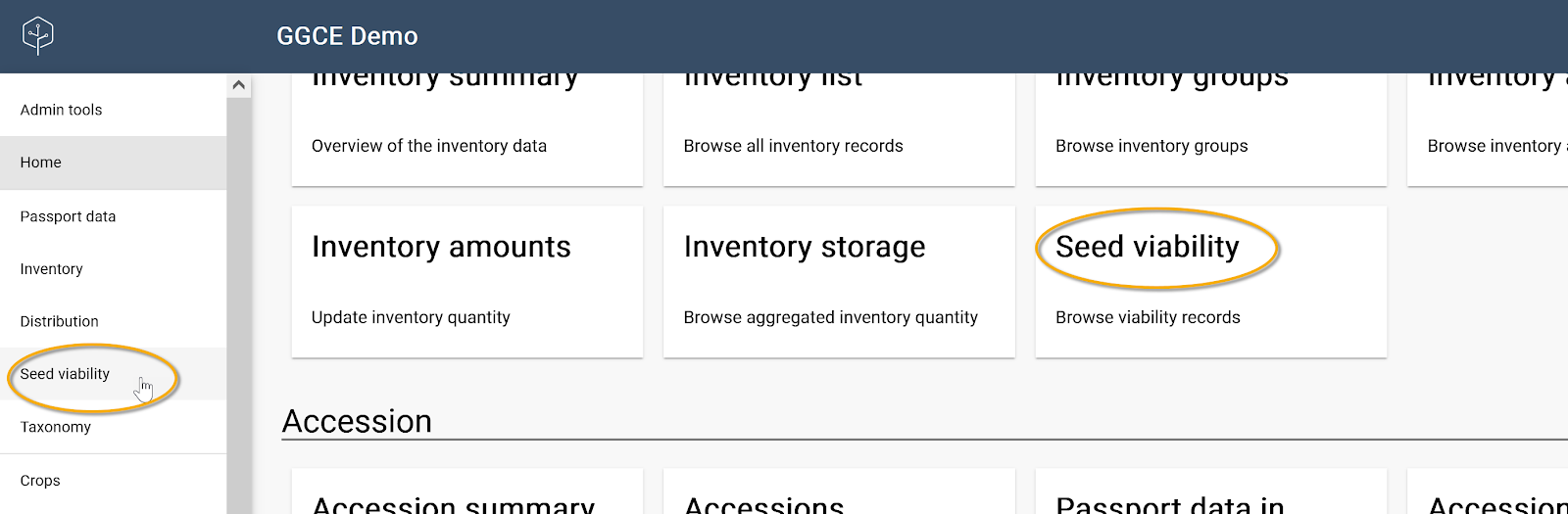
After either clicking Seed viability on the main menu or the Seed viability button, the grid of existing viability records is displayed under the Browse inventory viability banner. In addition, the Viability records option on the viability menu is automatically selected. At this point, you can select any one item to review or edit.
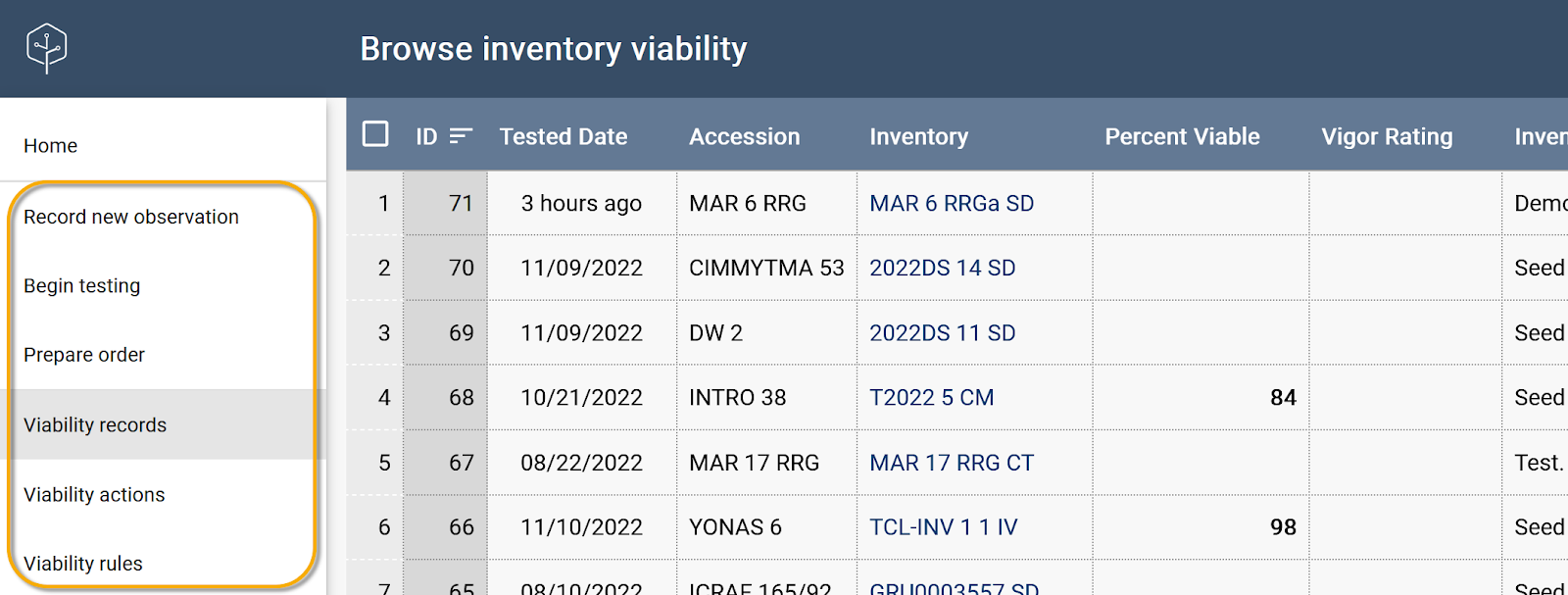
The Seed viability menu lists these options:
- Record new observation is listed first since it is the most commonly used tool to scan replicates and record observations
- Begin testing allows you to initiate or schedule a viablity test
- Prepare order displays the list of germplasm scheduled for testing and lets you create a request for material
- Viability records allows you to browse and search viability test records
- Viability actions shows
- Viability rules lets you define the different testing procotols
Sequence of steps for viability testing
Typically, the sequence of steps in viability testing is as follows:
- Schedule an inventory action for a viability test for one or more inventory items.
- Prepare an order associated with the scheduled viability test for receiving the material to be tested.
- Record new observations:
- After the material has arrived at the testing lab location, subdivide each sample into replicates.
- Record the observations (record the germinability of each replicate).
- Complete the test and calculate the seed viability.
Scheduling an inventory action
Before using GGCE to execute a testing plan, your genebank will have held discussions and done other preliminary work in deciding the testing priorities for your crops and developing an overall plan. Your genebank then needs to establish a reasonable viability testing schedule that it will be able to manage. GGCE will enable your genebank to do that – create a schedule and work accordingly.
Reviewing inventory viability test history
GGCE can also be used to review past inventory tests. You can either do this from the Inventory menu, searching for Inventory actions where the Action name is “Viability test”, or use the Schedule feature on the Inventory menu and search that way.
One quick way to review viability test dates is to use the Viability toggle when reviewing inventory records.

When the toggle is on, the Tested Date column displays.
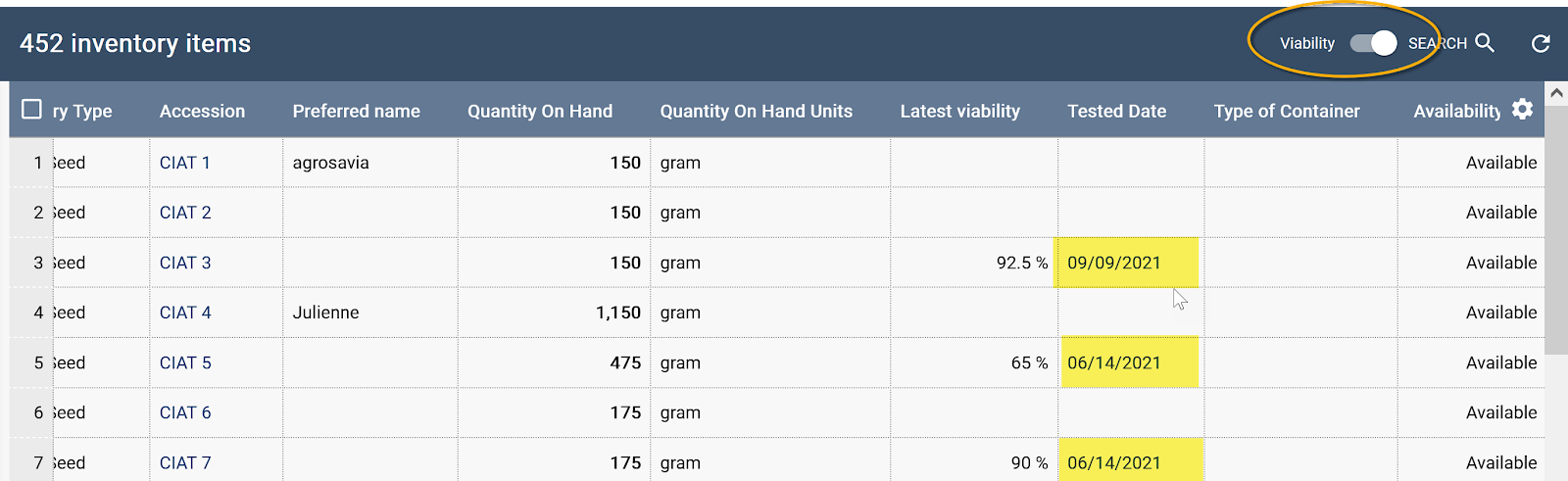
Scheduling germplasm for viability testing
After deciding which accessions or inventory items should be tested, in GGCE the first step in executing a viability test is to schedule an inventory action for the test. This is done in the Inventory section.
Select Inventory on the left menu panel. In the Inventory grid on the right side, select one or multiple inventory items, then indicate that you will add an action using the action button at the lower right.
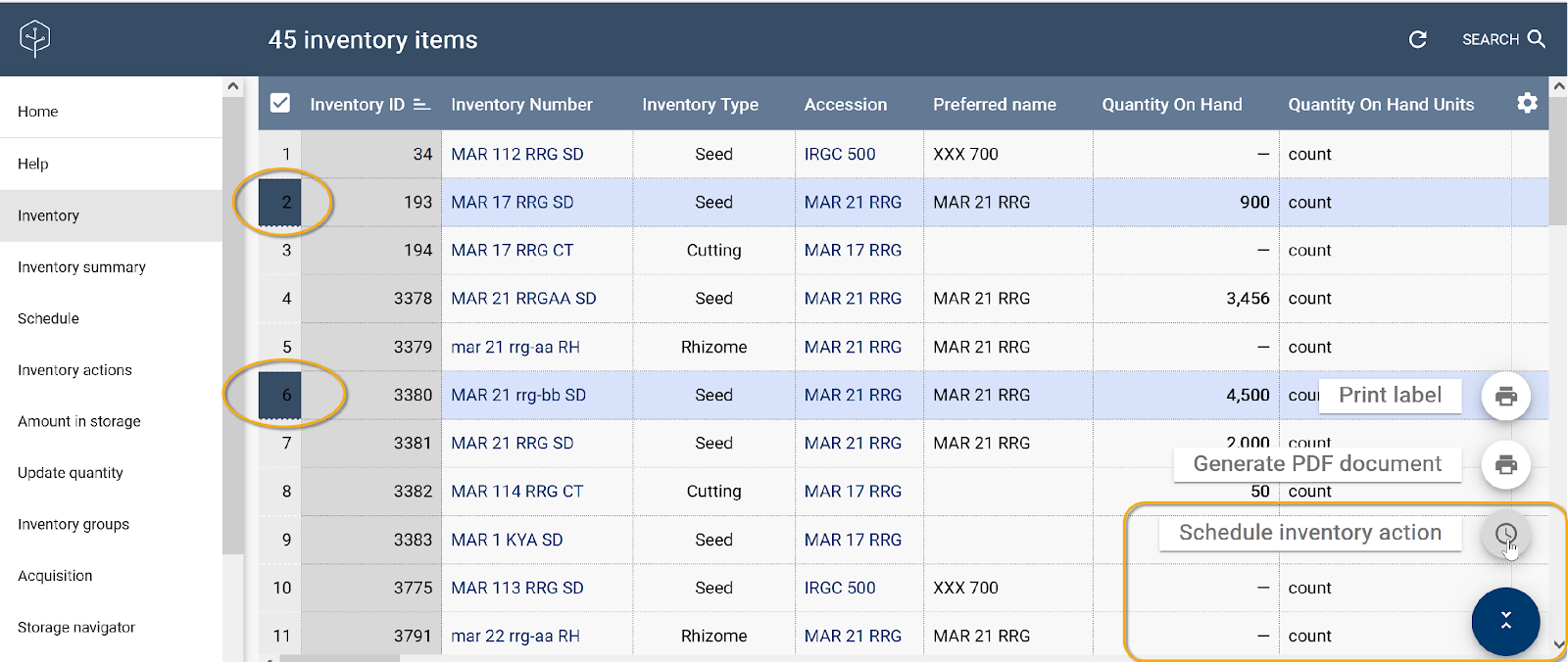
The form has several fields that are not mandatory, but it is recommended that you complete them.
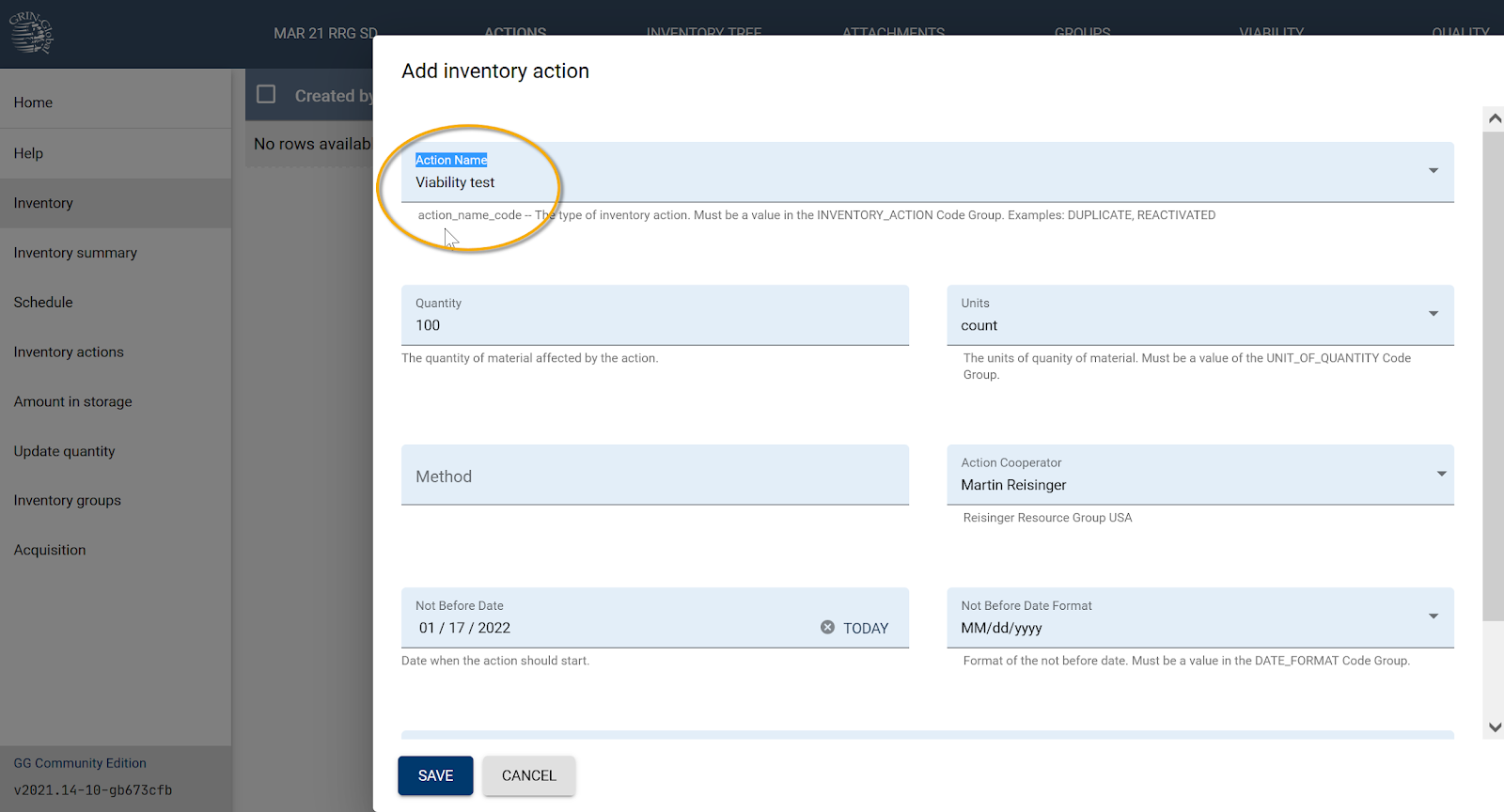
In the Add inventory action form, select Viability test for the Action Name.
Enter a Quantity that will be used for the test. For example, if you will be testing with two replicates of 50, then the quantity will be 100.
Select a Method from methods list. If a desired method is not in the list, you will need to create a method. You can continue and leave the Method field empty and then later edit this form and complete the method field after the method has been saved in GGCE.
The cooperator can be supplied for the Action Cooperator field. For viability tests you may want to select the technician doing the test.
Since the primary purpose of this action is to indicate a desired date, you will complete the Not Before Date field. A format field (Not Before Date Format) is used to indicate the date specificity – for example, when an actual date is not specified (or critical), the month and year can be used for the format. When periodically reviewing actions, you can modify your schedule as necessary by editing this date field.
Searching for and finding viability test actions
Any genebank task related to an action taken with an inventory sample can be recorded in GGCE. Ideally, your genebank thoroughly records all tasks, so at any point in time the status of an inventory item can be determined. Has the seed count been verified? Were the seeds cleaned? Has a viability test been completed? These inventory actions can be searched and reviewed – but of course they must first be recorded!
For any inventory item that has been assigned an inventory viability action, you can use the Inventory action schedule feature. In the following example, Scheduled viability test actions were found and then listed.
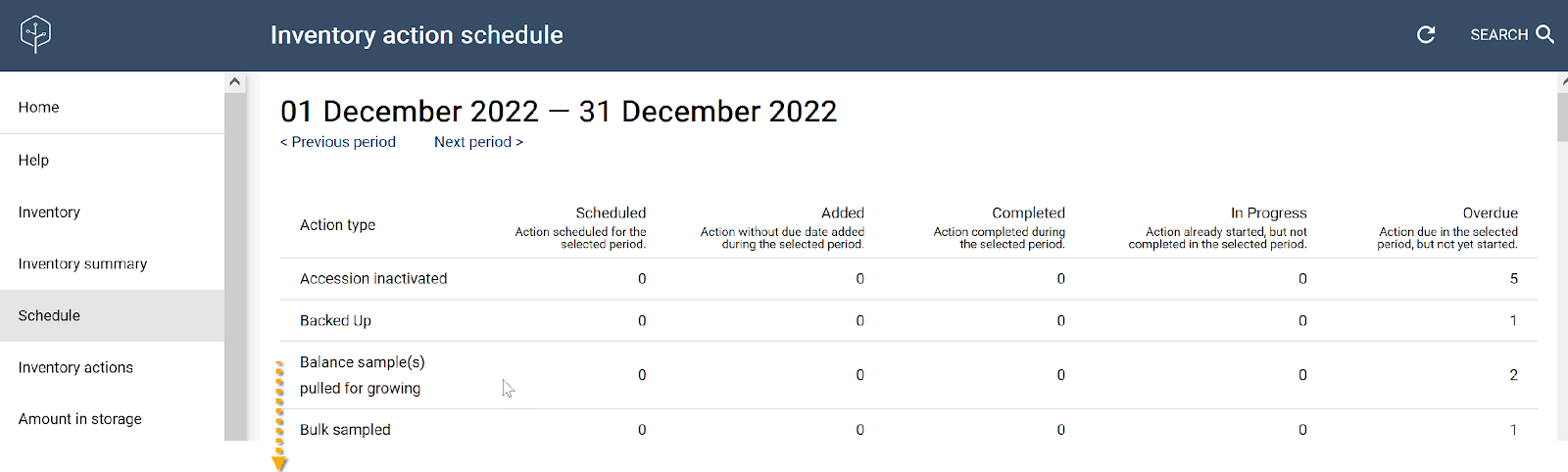
Preparing orders for viability tests
Distribution requests can and should be created when multiple inventory items will be tested for viability. On the Seed viability menu, use the Prepare order option.
Select one or more inventory items from the list and then use the action button in the lower right to select Prepare order.
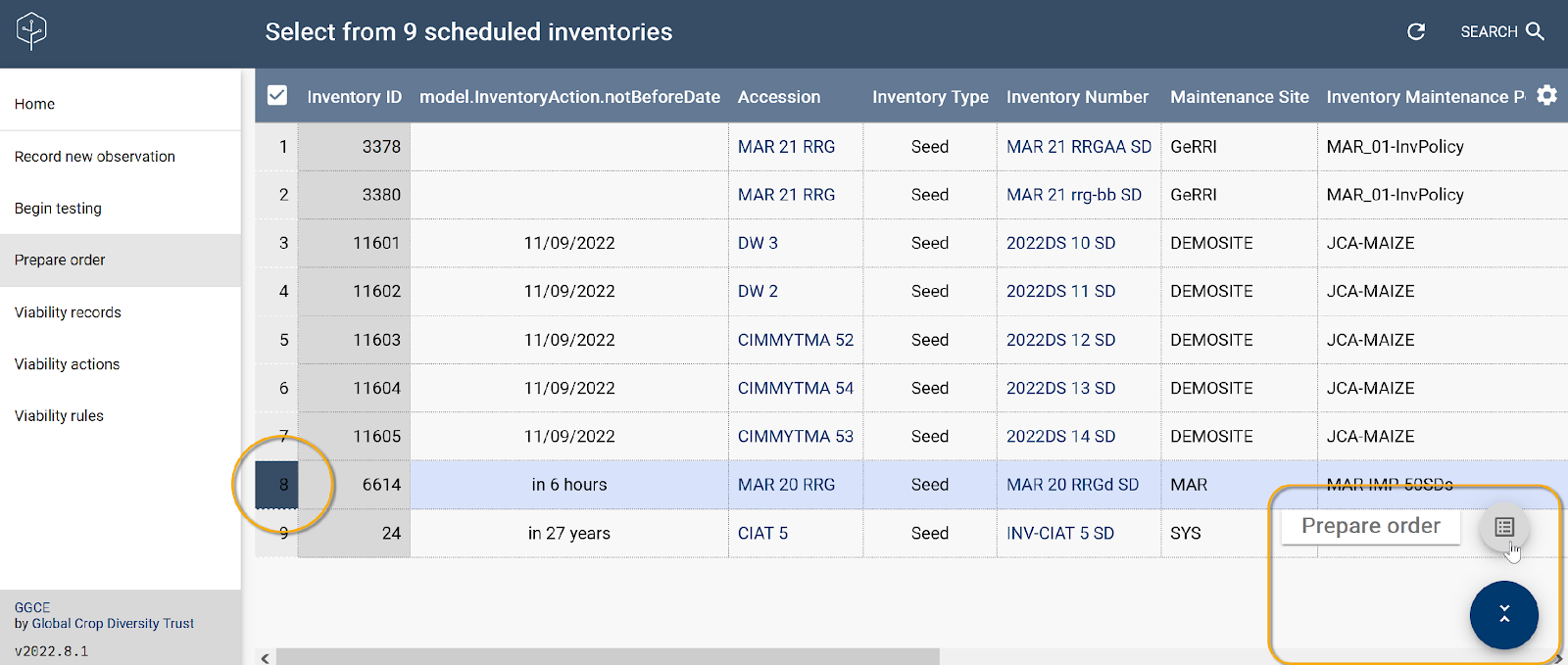
The Prepare order for n inventories form displays. You must complete several fields: Inventory Viability Rule, Maintenance Site, and Cooperator.
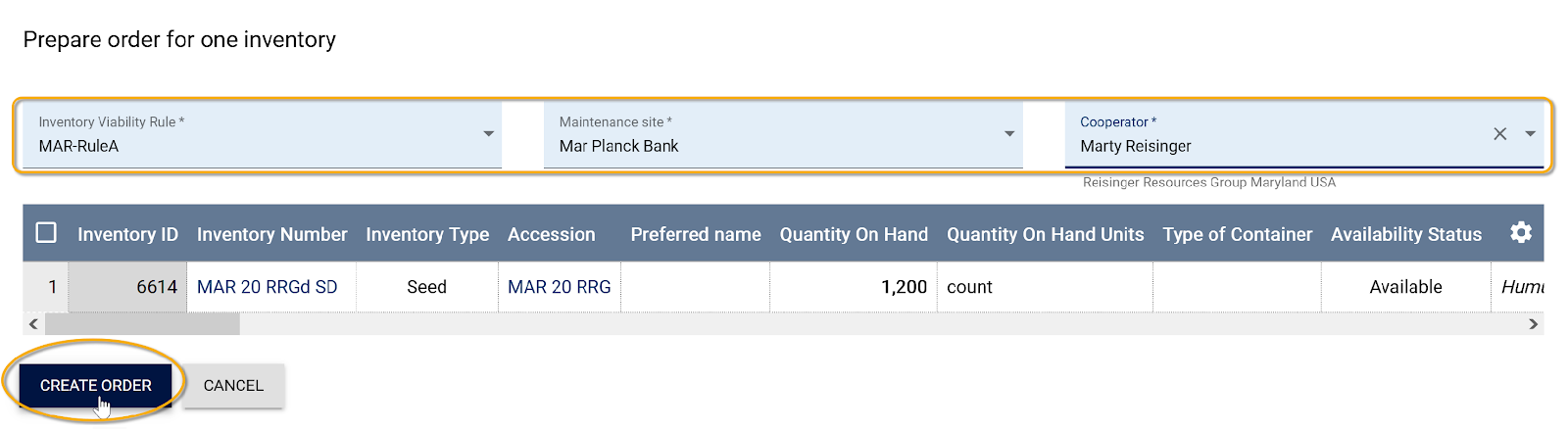
The Cooperator selected in this form is the recipient of the material. You should select the technician doing the test so that the seed for testing is delivered to them.
Then click the Create Order button to register the request for material. Observe that the items included in this order are no longer included in the list of germplasm scheduled for viability testing.
Adding a new viability test
Once your genebank has established its viability testing priorities, it can use GGCE to plan its viability testing in a systematic way.
Before setting up and scheduling tests for specific inventory, your genebank must create viability rules.
Beginning a test
On the Seed viability menu is the Begin testing option. Use the scanner to scan an inventory label barcode, or enter the inventory scan number. You will then be able to either start a test immediately or schedule a test for that inventory item.

The resulting screen displays the basic informaton about the gemplasm selected and the list of viability tests completed and in progress for this inventory item. You can begin a new test immediately, or schedule a future test. The two buttons are displayed on the lower right.
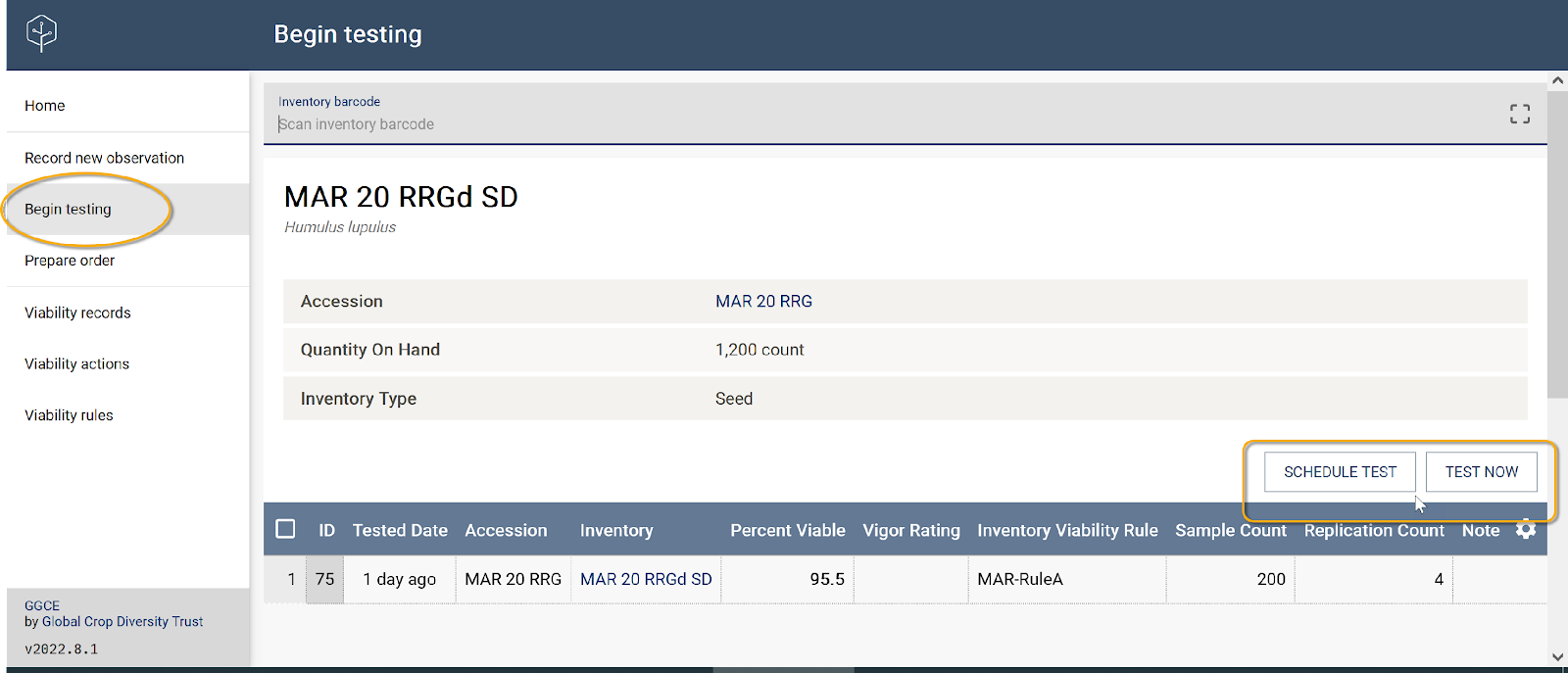
After the Test now button is selected, you will be prompted for a rule name and a date.
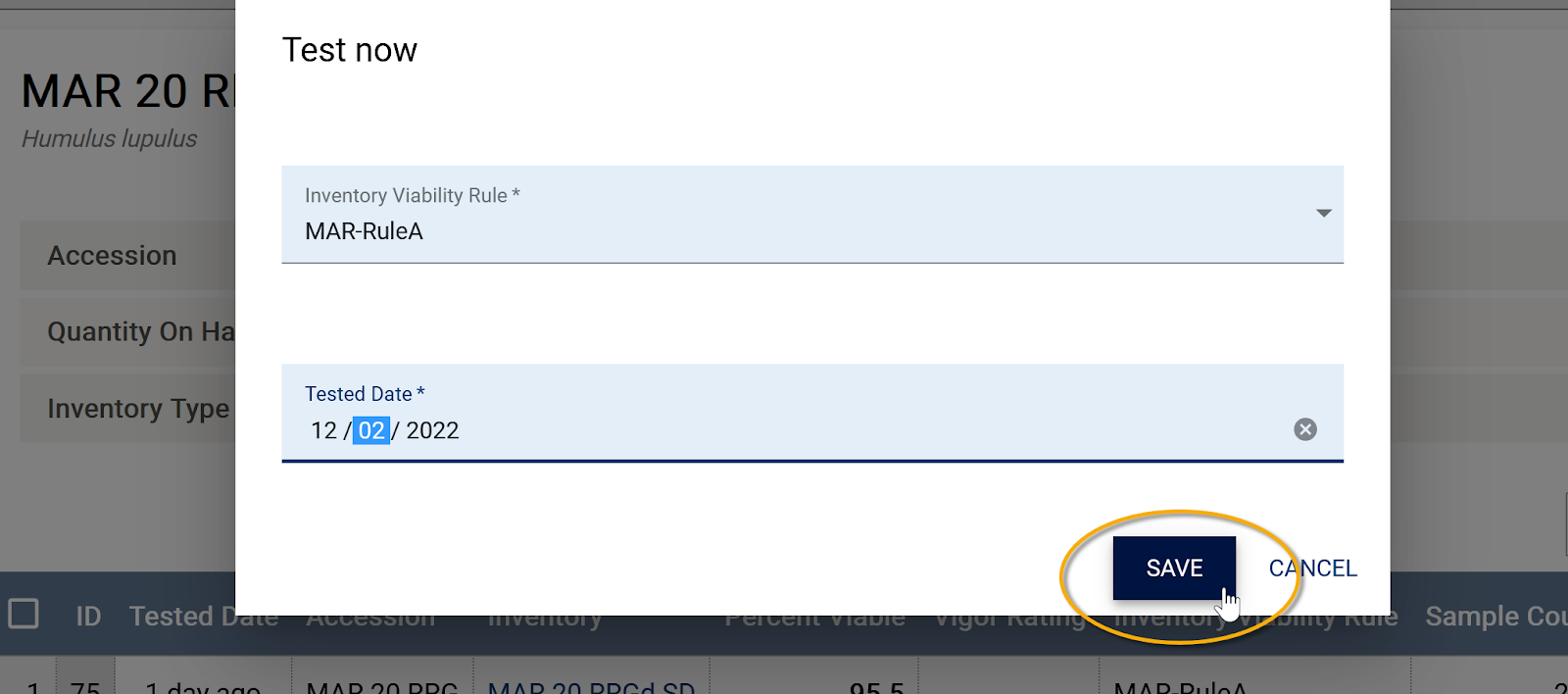
GGCE will register a new viability test in the database and display new row for the test (below, the row with an ID of 76 is the new test item for the inventory). If you want to immediately proceed to recording observations, you can do so using the ID and the observation number (in this example, 76.1). Refer to the Record observations section for details.
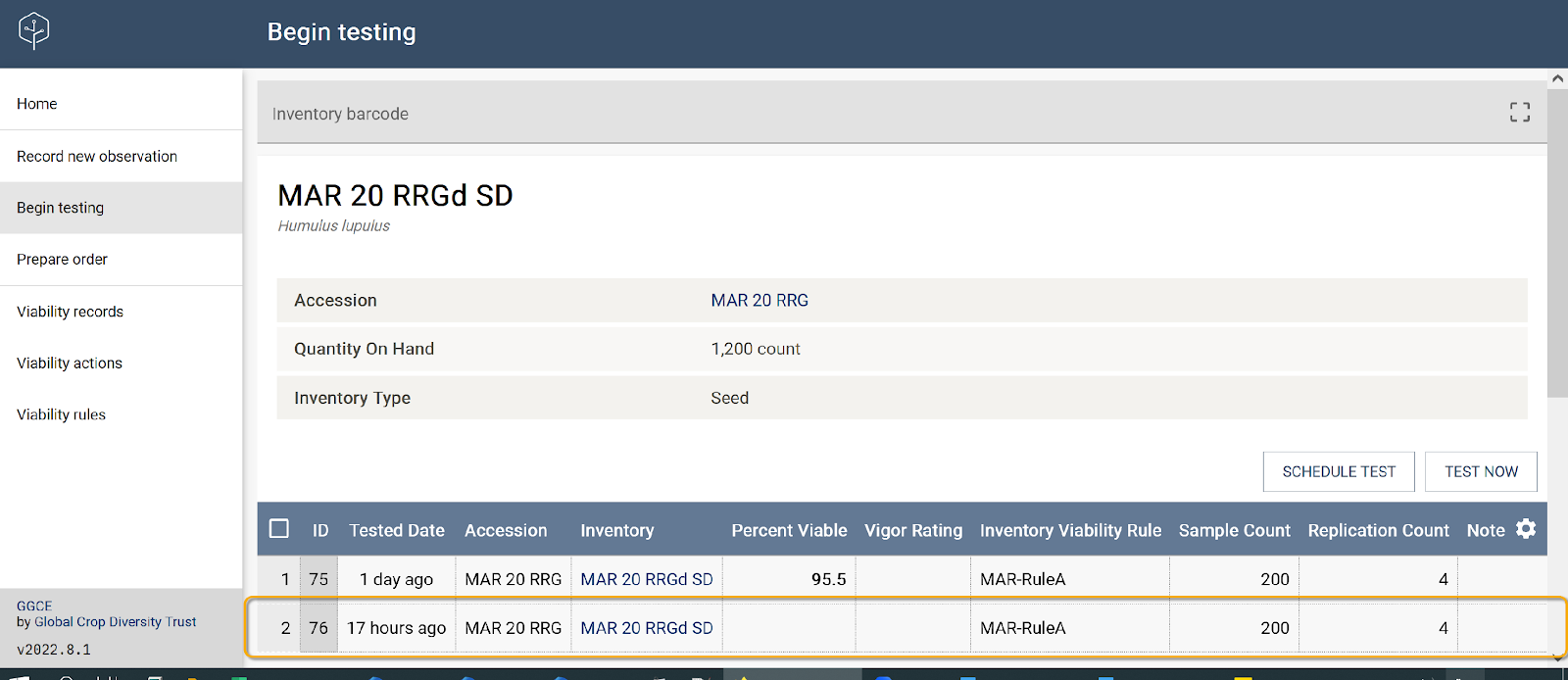
Scheduling a test
When the Schedule test button is clicked, a confirmation window displays indicating that an Inventory test action has been created.
Germplasm scheduled for viability testing is listed in the Prepare order tool.
Viability test details
GGCE then displays the Inventory viability screen. Usually, the next step is to prepare the substrate – the towels, paper, or media used for the testing, and produce labels for each replicate. Use the Generate labels button to do this.
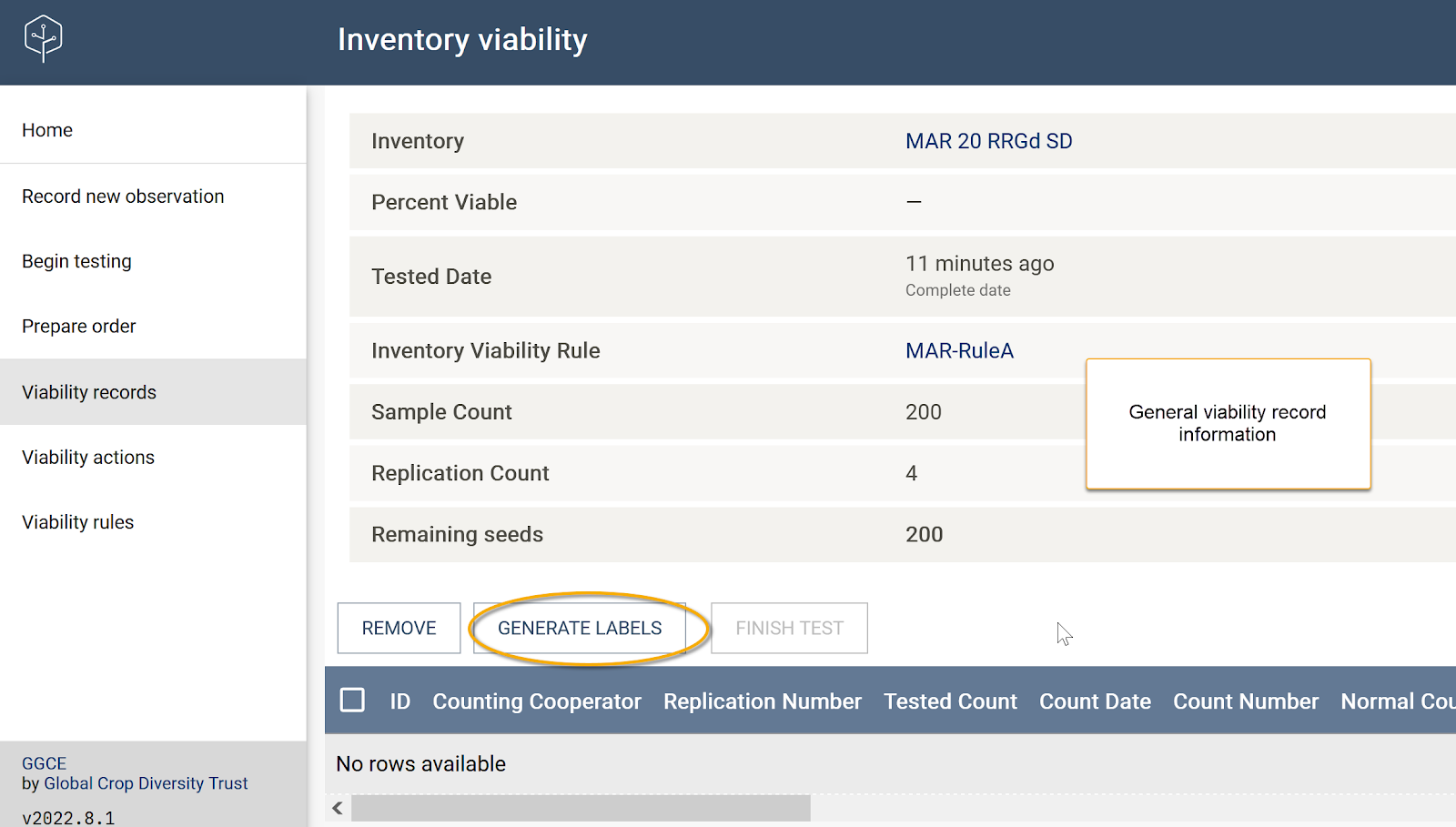
See documentation on labeling for more information about printing labels and barcoding.
Labels are specific to each replicate and come with a barcode or QR code that is used to record observations.
Recording observations
To record observations, you must scan the barcode on the label printed in the earlier step and attached to each replicate.
If the barcode is damaged, you must enter the viability record ID with the replicate number. This identifier is also printed on the label.
Alternatively use the Viability records menu option to manually determine the ID of the corresponding test. For example: If the test with ID 75 has four replicates, the replicates are identified as 75.1, 75.2, 75.3, and 75.4. However, tests often require just two replicates. In that scenario, when the test ID is 75, the replicates would be identified as 75.1 and 75.2.
After scanning the barcode of the replicate, the screen provides pertinent details and displays an Add observation button in the lower right.
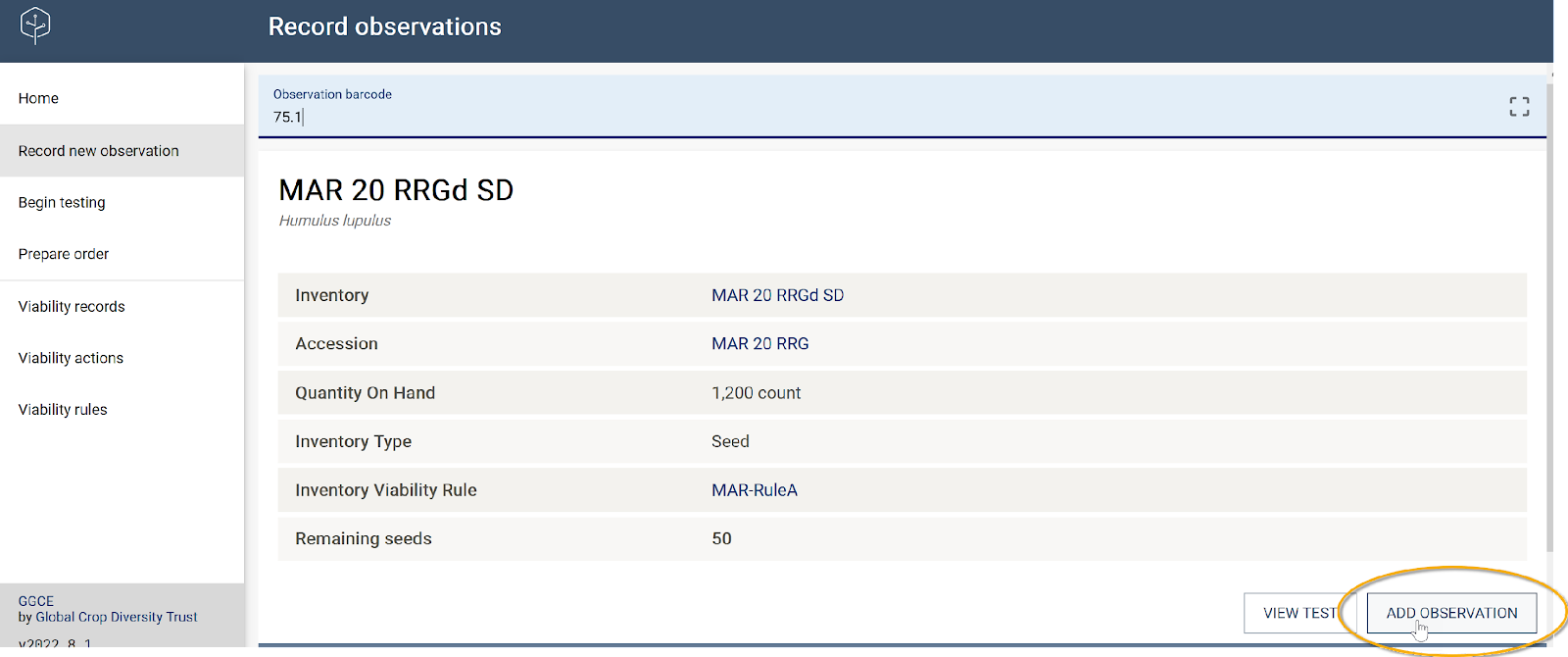
Observation form
The observation form is scrollable and contains many fields. Fields not frequently used are displayed when the Advanced option is selected.

Generally, the basic data is entered: the Normal and Abnormal counts. Remember to click Save after entering the counts.
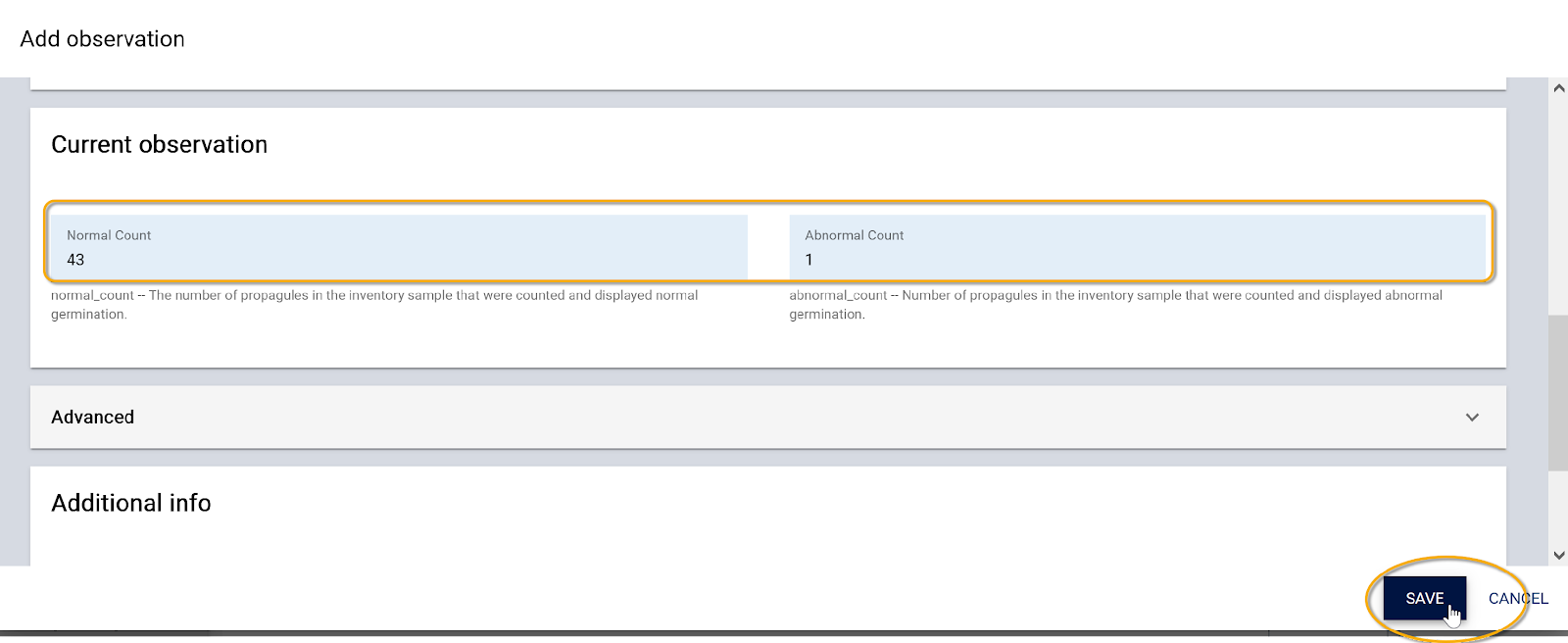
After saving, GGCE will display the main viability information, including how many seeds are yet to be reviewed – in this example “Remaining seeds = 6” – and the observation(s) in a grid. In this case, only one observation has been recorded so far. This was the observation for replicate 1.
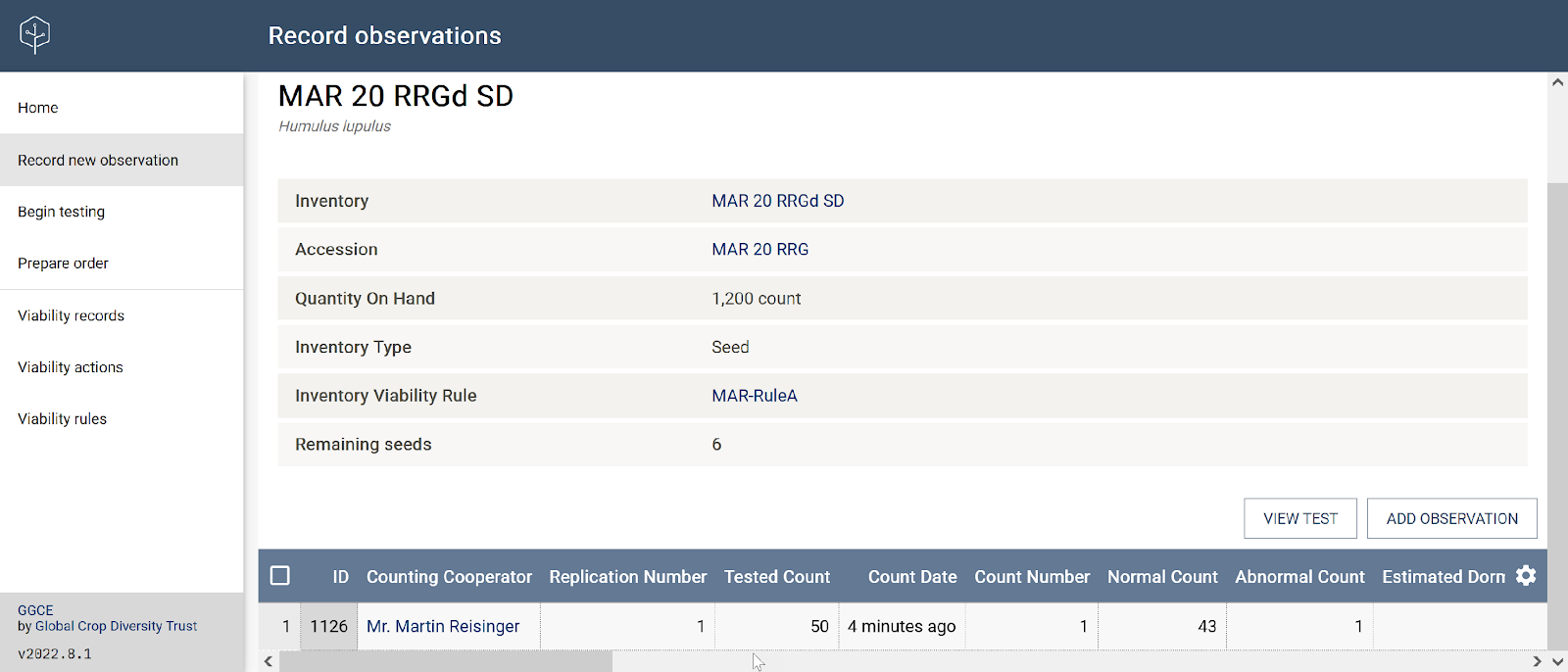
Since in this example the test was designed to use four replicates, the same procedure will be followed for making three more observations. Eventually, after all four replicates have been reviewed, the summary will list the four individual observations and indicate the number of remaining seeds.
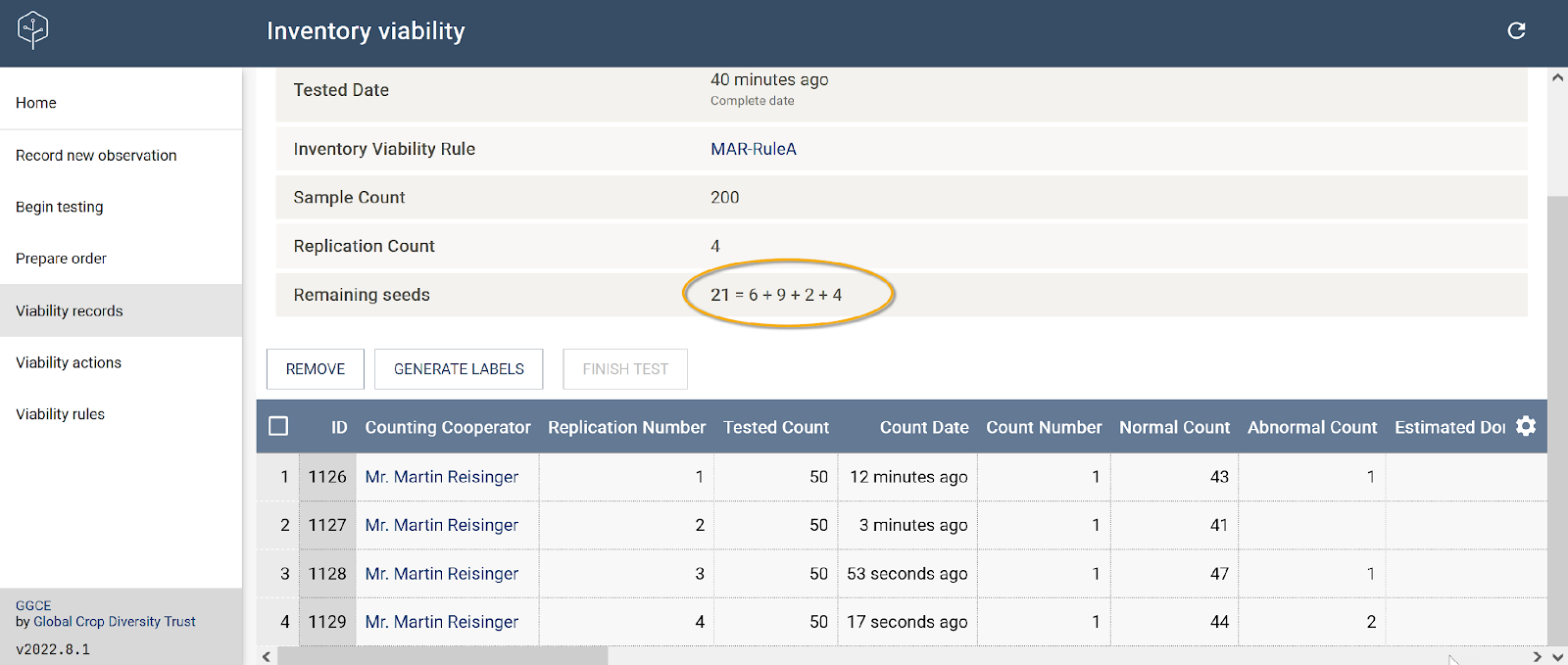
A test can only be completed when you have a count of 0 remaining seeds.
Use the Refresh button if your test results are not listed as expected.
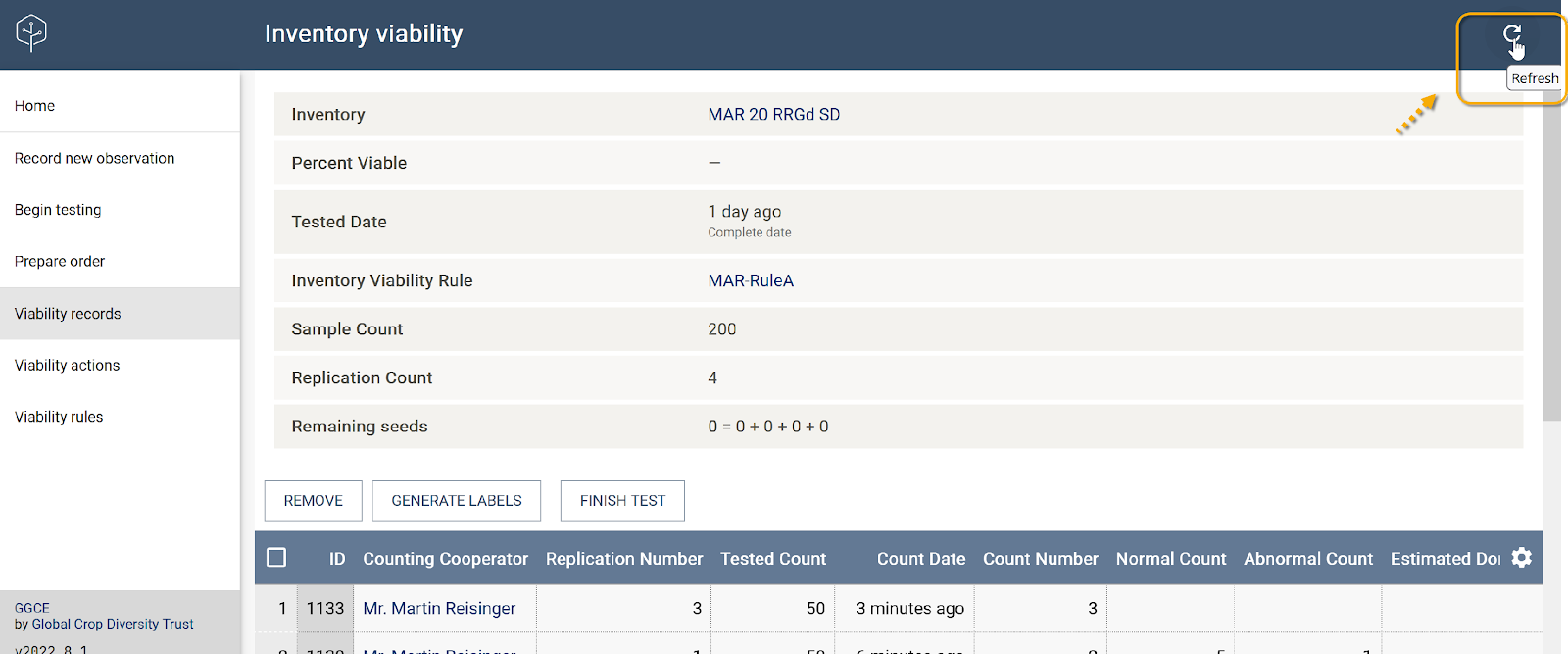
Editing and deleting observations
If you need to edit or delete an existing observation, use the menu option Record new observation. Simply use the scanner or the barcode text of the existing observation that is to be changed. In the following example, the observation record with the 1133 ID was entered mistakenly and needs to be deleted. There was no 3rd count; the user had meant to indicate the 2nd count for the 4th replicate.
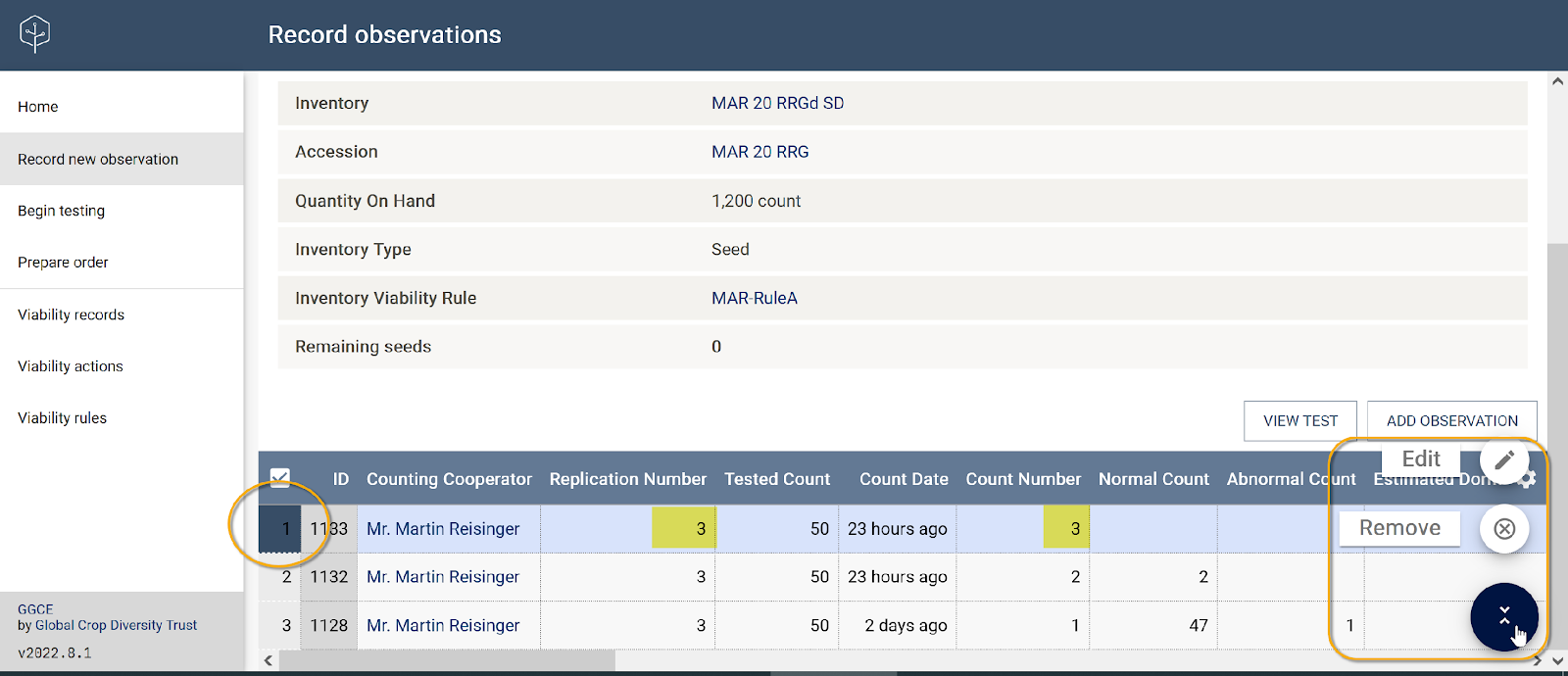
If you select Remove, you will then be prompted to confirm the deletion.
Finishing the test
In the example below, there were four replicates. All seeds were accounted for (“Remaining seeds = 0”). To complete the test, click the Finish test button.
Calculations will be made. The screen will display many details, including the cumulative percentages for the observations indicating the overall percentage of normal and abnormal seeds.
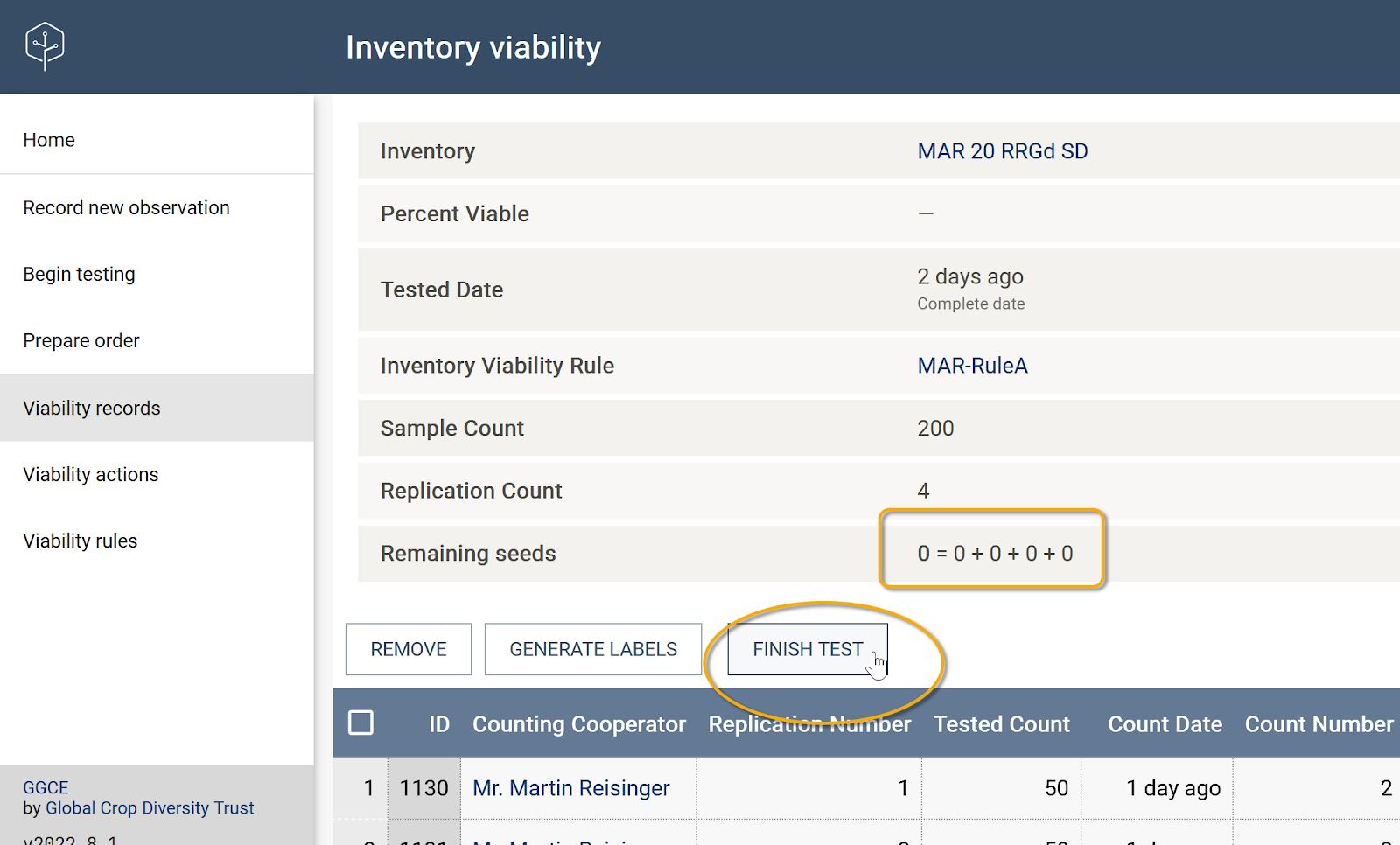
Scroll to review the tests details, but remember to click the Save button before leaving the screen.
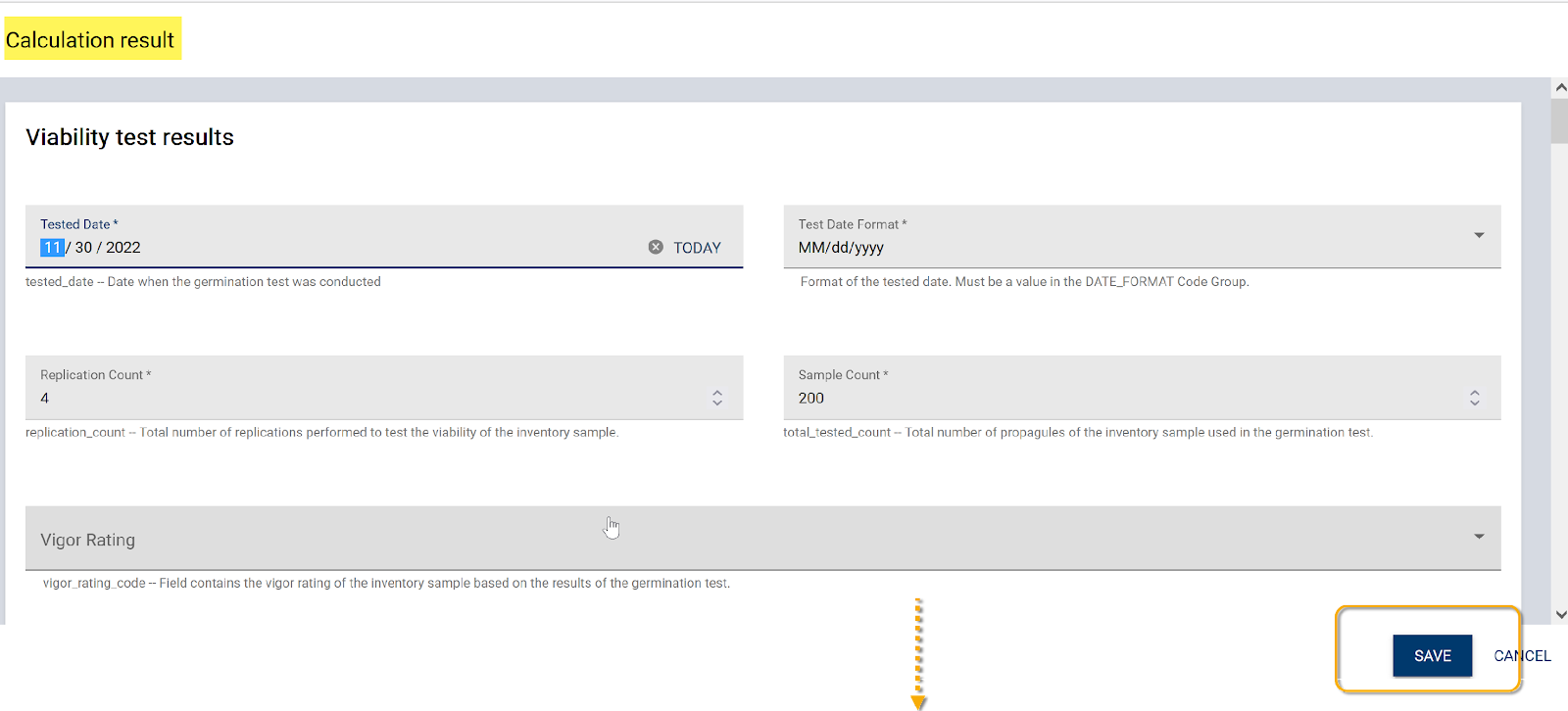
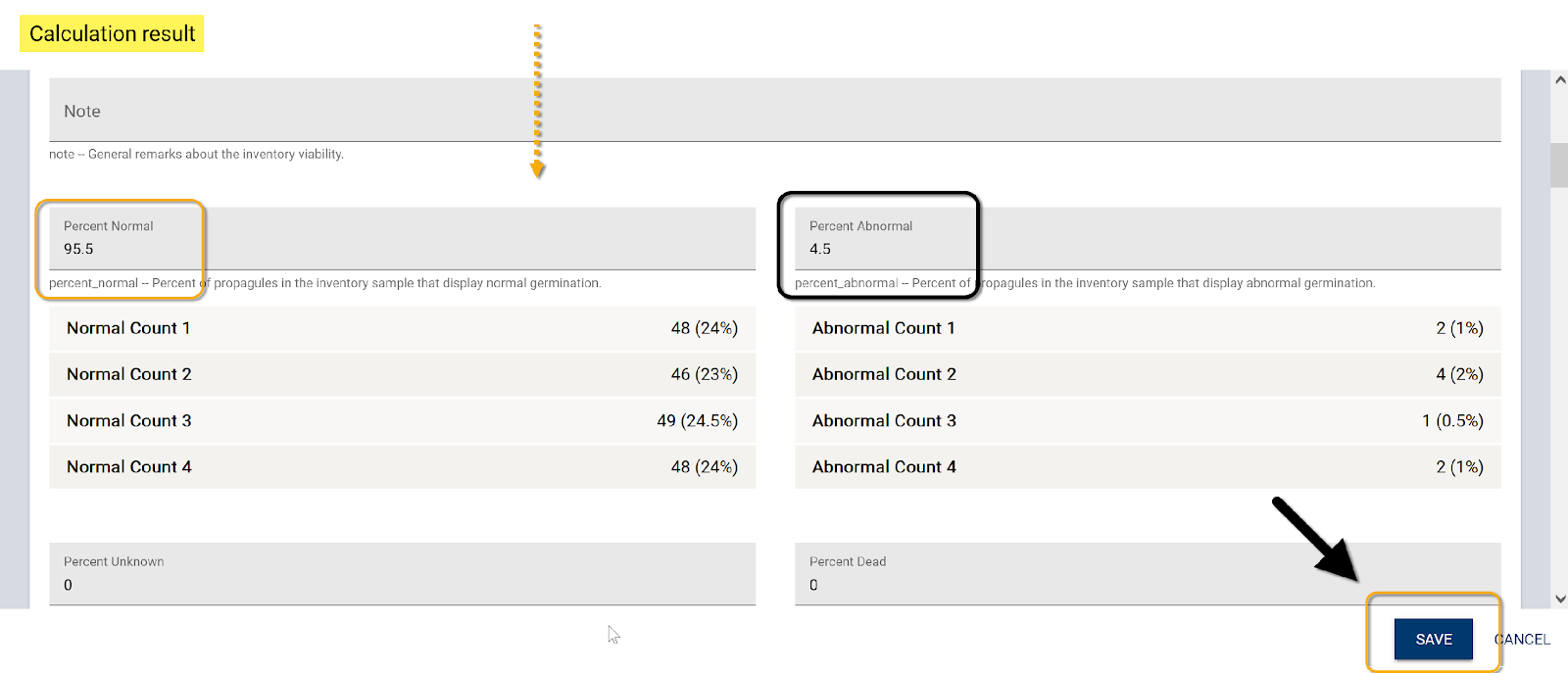
When the test has been successfully recorded, GGCE will display the Percent Viable in a large bold font:
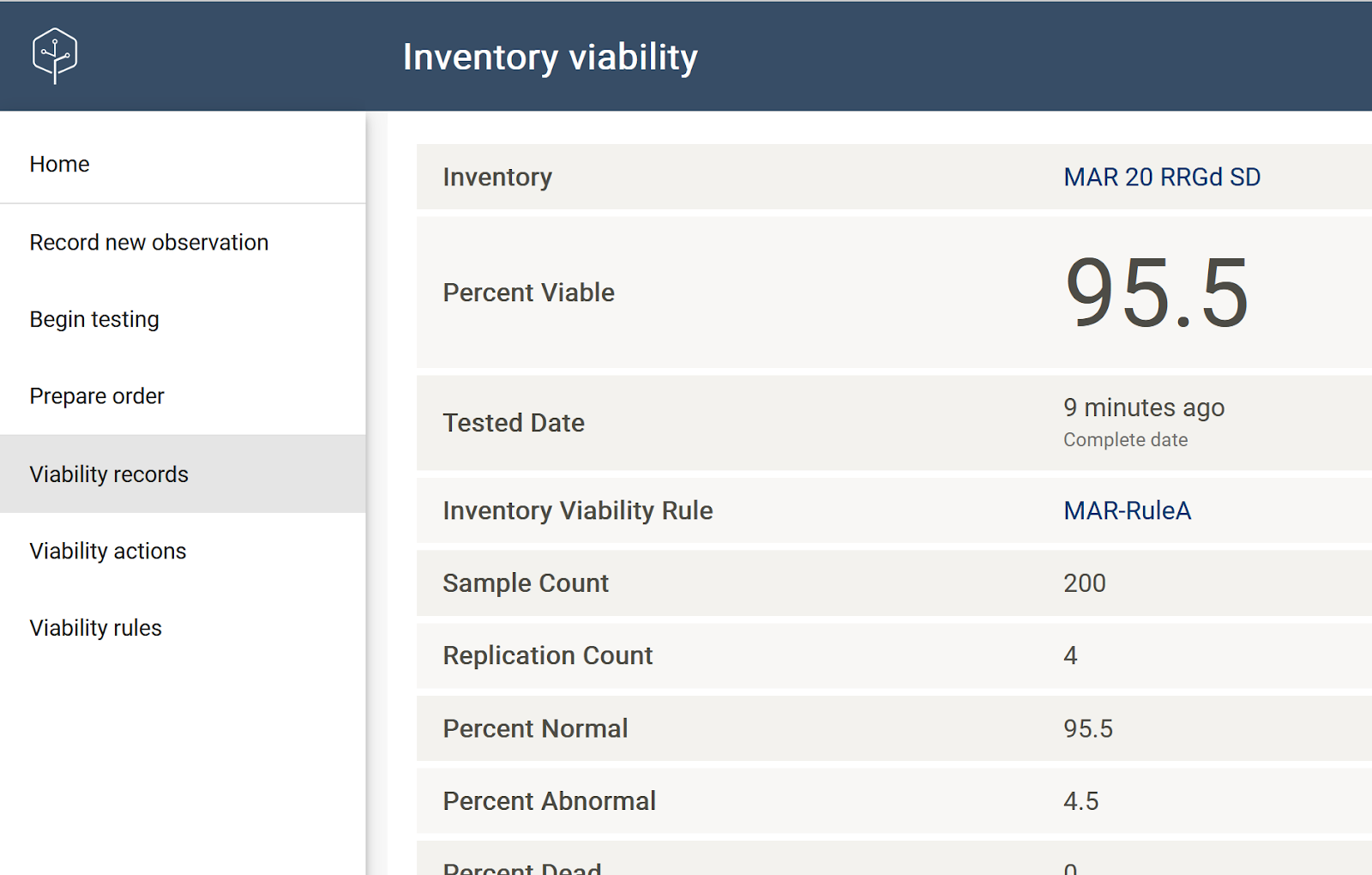
On the Inventory menu, when you have selected a specific inventory item, you can review its viability data under the Viability tab:
